ps如何做彩虹效果图_给田野景色添加彩虹效果方法步骤
教程之家
ps教程
Photoshop中的彩虹效果可以为图片增添一抹梦幻的色彩,使平凡的照片焕发出魔法之感。这种效果尤其适合用于风景、人物或任何你想赋予神奇元素的场景中。制作彩虹效果不复杂,主要利用了画笔工具、渐变以及图层混合模式。首先,你需要选择合适的彩虹颜色并使用画笔工具绘制彩虹的基本形状。接着,利用渐变工具为彩虹添加层次和渐变色效果,使其看起来更为自然。最后,调整图层的混合模式和透明度,使彩虹与背景融为一体,达到理想的效果。无论是为了增强图像的情感氛围,还是纯粹的创意表达,Photoshop中的彩虹效果都能为你的作品带来独特的魅力。接下来,我们会详细解释如何步步实现这一神奇效果。
ps给田野景色添加彩虹效果方法
效果图:

首先,选取一张素材图片,比较适合安放彩虹的那种。

第一步:Ctrl+shift+N新建一个图层

第二步:选择渐变工具,找到特殊效果,点击追加,选择罗素彩虹,点击确定。
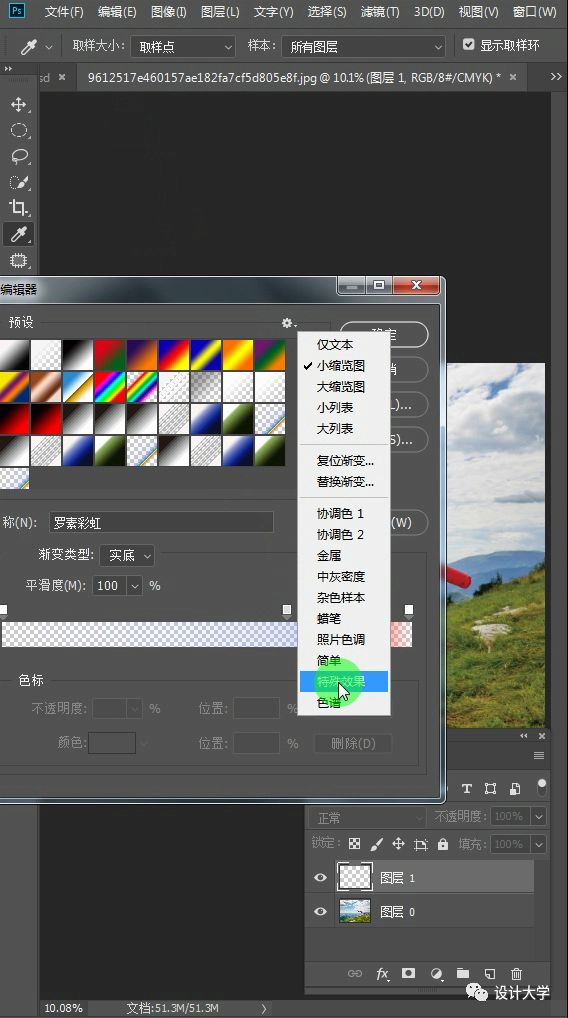
第三步:在图片中拉一条渐变线,彩虹就出现了。
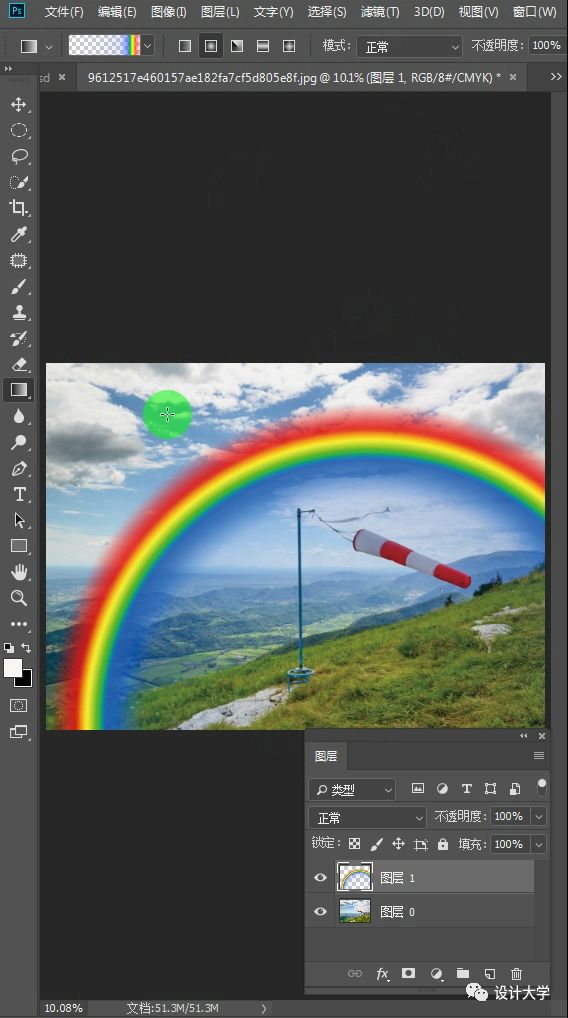
第四步:将混合模式改为【滤色】
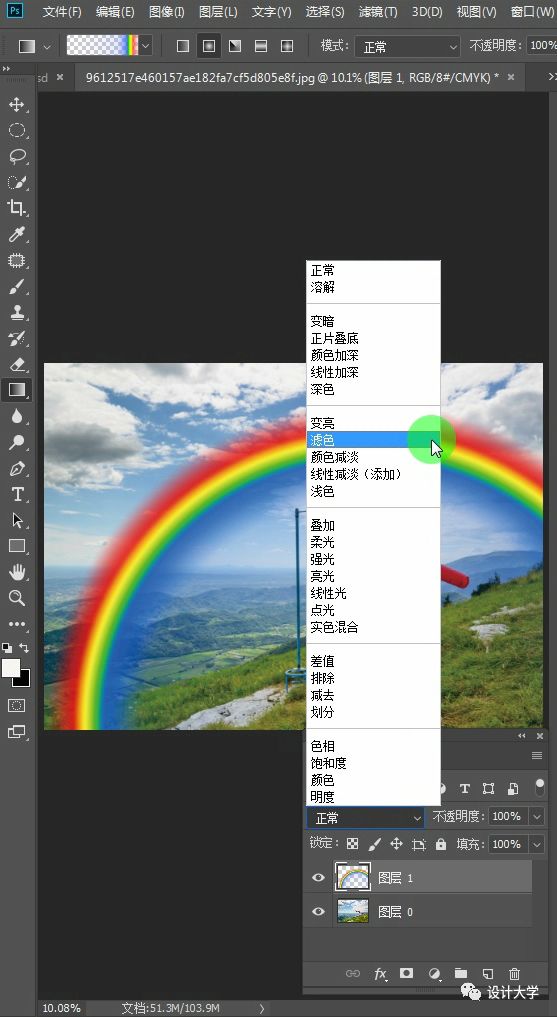
第五步:Ctrl+T自由变换,把彩虹调整到合适的位置
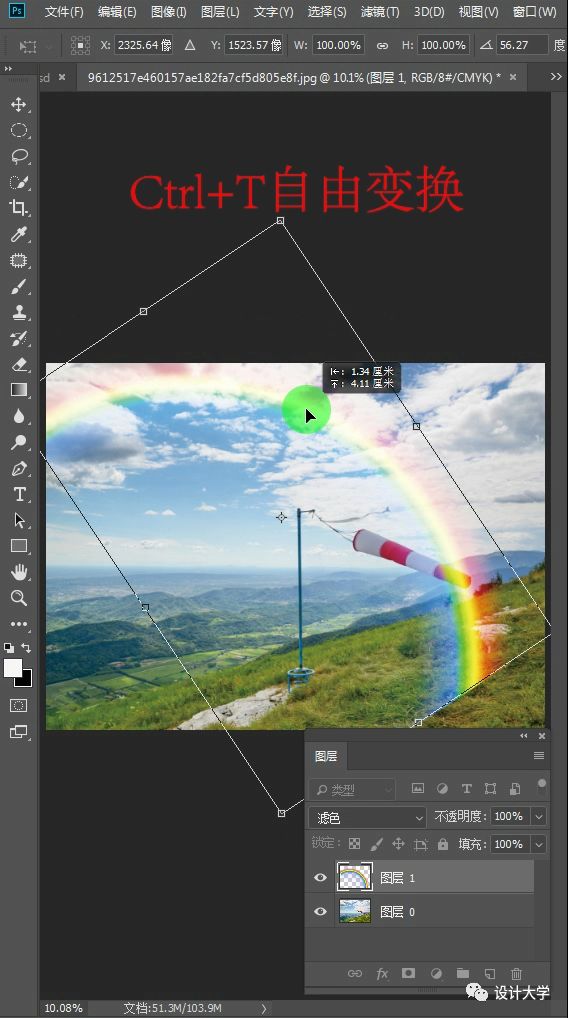
第六步:创建一个蒙版,用画笔将彩虹多余的地方擦去
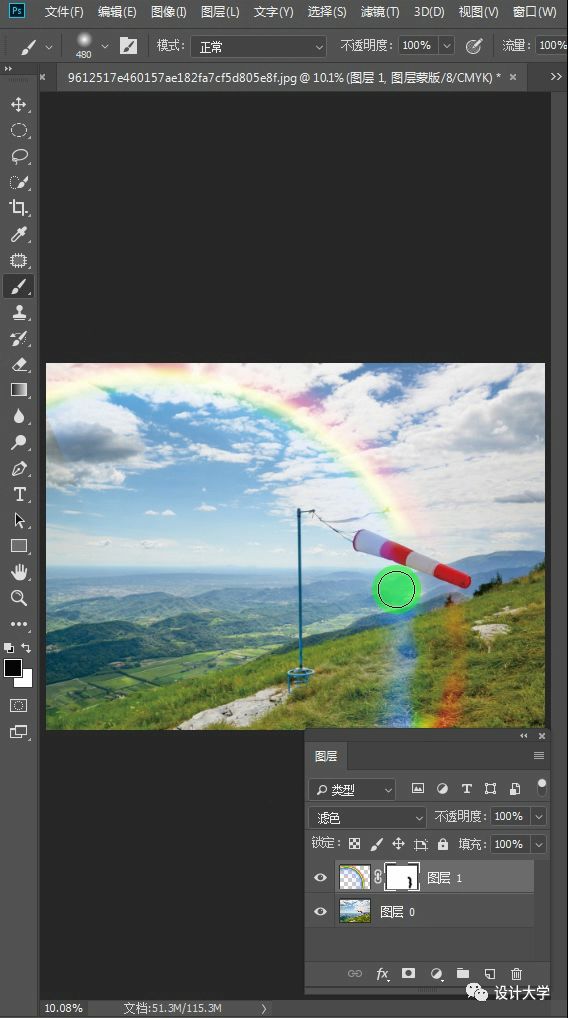
第七步:Ctrl+J复制图层,在滤镜中找到渲染,选择镜头光晕,调整大小的角度,做出太阳光的效果。

完成:

现在整体的彩虹效果就出来了,是不是非常逼真好看呢?还在等什么,赶紧打开PS上手试一试吧。






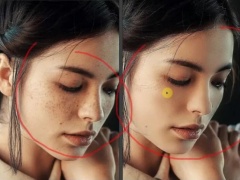
![ps怎么新建渐变填充图层[多图]](https://img.jiaochengzhijia.com/uploadfile/2021/0419/20210419090856643.png@crop@240x180.png)
![ps矩形选框如何旋转[多图]](https://img.jiaochengzhijia.com/uploadfile/2021/0414/20210414191905927.png@crop@240x180.png)