ps怎么做多重曝光效果_教你做出简单易上手的重曝效果人像图
在Adobe Photoshop中制作多重曝光效果是一种创意表达手法,它通过结合两张或多张照片,创造出梦幻般的视觉效果。首先,选取两张具有强烈对比的照片,例如一张清晰的人像和一张风景照片。将这两张照片导入Photoshop中,分别放置在不同的图层上。接着,使用图层混合模式,如“屏幕”或“叠加”,将这些图像融合在一起。调整透明度和对比度,使图像层次更加分明。
利用遮罩和选择工具,可以精细地调整图层之间的交互,确保最终效果既和谐又富有视觉冲击力。通过这些步骤,即便是Photoshop新手也能轻松制作出专业级的多重曝光艺术作品。
ps制作重曝光效果人像图方法步骤
效果图:

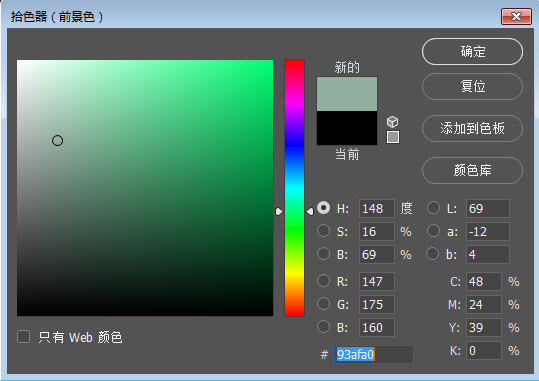
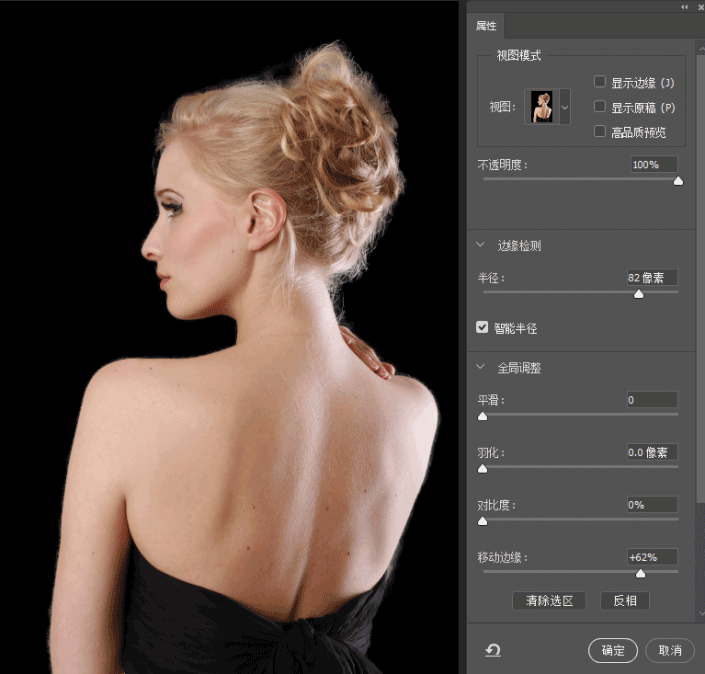
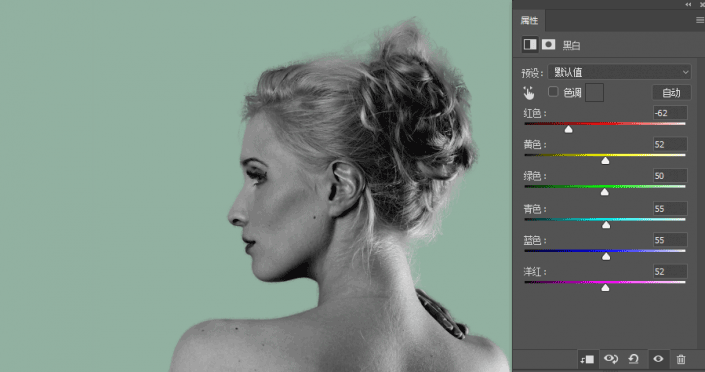

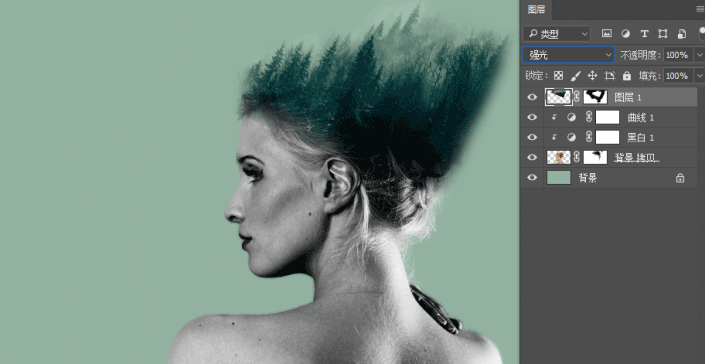
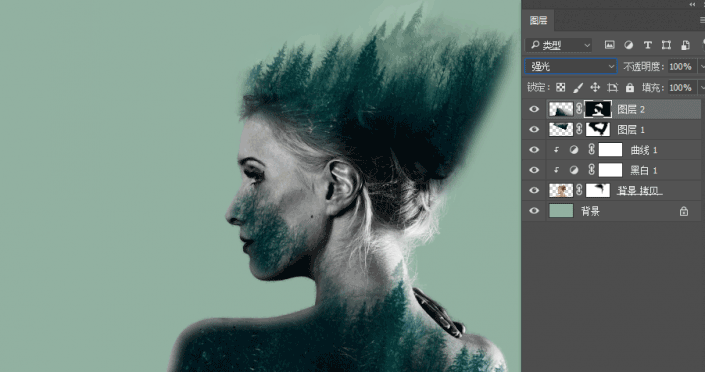
6、盖印合层CTRL+ALT+SHIFT+E,滤镜调色CTRL+ALT+F进行对比度、高光、暗调、色相等统一调整完稿。

工具箱快捷键分享
1、M:矩形、椭圆选框工具
2、V:移动工具
3、L:套索、多边形套索、磁性套索
4、W:魔棒工具
5、C:裁剪工具
6、K:切片工具、切片选择工具
7、J:喷枪工具
8、B:画笔工具、铅笔工具
9、S:橡皮图章、图案图章
10、Y:历史画笔工具、艺术历史画笔
11、E:橡皮擦、背景擦除、魔术橡皮擦
12、G:渐变工具、油漆桶工具
13、R:模糊、锐化、涂抹工具
14、O:减淡、加深、海绵工具
15、A:路径选择工具、直接选取工具
16、T:文字工具
17、P:钢笔、自由钢笔
18、U:矩形、圆边矩形、椭圆、多边形、直线
19、N:写字板、声音注释
20、I:吸管、颜色取样器、度量工具
21、H:抓手工具
22、Z:缩放工具
23、D:默认前景色和背景色
24、X:切换前景色和背景色
25、Q:切换标准模式和快速蒙版模式
26、F:标准屏幕模式、带有菜单栏的全屏模式、全屏模式
27、Ctrl:临时使用移动工具
28、Alt:临时使用吸色工具
29、空格:临时使用抓手工具
30、0至9:快速输入工具选项(当前工具选项面板中至少有一个可调节数字)
31、[或]:循环选择画笔
32、Ctrl+N:建立新渐变(在”渐变编辑器”中)
注意事项:多种工具共用一个快捷键的可同时按【Shift】加此快捷键选取
整个制作就完成了,是不是比较简单呢,通过教程来学习一下吧,相信你可以做的更好。





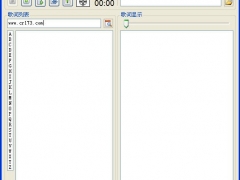
![ps怎么做图层内阴影样式[多图]](https://img.jiaochengzhijia.com/uploadfile/2021/0421/20210421111055996.png@crop@240x180.png)

![PS怎么从图层建立组[多图]](https://img.jiaochengzhijia.com/uploadfile/2021/0417/20210417171705622.png@crop@240x180.png)