ps朦胧梦幻效果怎么做_高手教你调出朦胧效果的时尚人物效果
想要在Photoshop中创造出朦胧梦幻的效果,需要对图片进行一系列细致的操作。首先,选取一张高清晰度的原始照片,最好是其色彩丰富,画面内容具有一定的抽象性或者富有想象力。然后,利用Photoshop中的滤镜、图层、模糊等技术工具,对图片的亮度、对比度、色彩平衡进行精细调整,以营造出朦胧的视觉效果。
比如,使用高斯模糊可以使图片产生一种轻微的模糊感,使用色彩平衡工具则能使图片的色彩更加丰富而梦幻。最后,通过不断试验和优化,你将会创造出一种如梦如幻,仿佛置身梦境中的视觉体验。
ps朦胧梦幻效果人像图调色方法步骤
效果图:

01. 图片简介
这次给大家带来一个好玩省时间的小教程,调整之后才发现这个效果好像《X战警》里魔化的凤凰女。
因为对皮肤的要求没有那么的高,整个调整下来用的时间很少,使用插件和高低频进行了深度的磨皮之后,尽可能的做到了皮肤柔和、细腻就好了。 从整体的调整过程中,倒是有一些经常使用的小技巧可以略叙一二。
比如"叠加"混合模式的运用,在这个案例中"叠加"模式对颜色的增强也是不容置疑的;
其次,就是高低频小技巧的使用,这个技巧在录制好动作的情况下简直好用到爆炸啊。
相关动作在我的公众号也提供了下载,有需要的小伙伴可以去看看高低频那期。
除了高低频,更简单的方法就是Portraiture磨皮插件,它对皮肤也有不同的磨皮深度的选择如默认磨皮、正常磨皮、中等磨皮、深度磨皮等等,效果谁用谁知道哈。

02.插件+高低频磨皮
观察我的图层面板可以了解到背景拷贝图层使用了Portraiture插件之后的效果,然后使用蒙版将头发部分适当还原到原来的状态。
在此之后,使用动作建立好了高低频图层,然后对人物的皮肤进行了柔和过渡,这里可以清楚的看到人物额头侧面以及眼睛下方的皮肤得到了柔和的过渡,皮肤肌肉过渡的生硬感消失。
在做完磨皮后我盖印了一个可见图层,快捷键是Win:Ctrl+Alt+Shift+E(Mac:Command+Option+Shift+E)。
然后这里就出现了一个小技巧,很多人不知道为什么这里多了个"曲线调整图层"但是在它的"属性"面板里却没有任何操作,原理是这样的,我将曲线的混合模式改为"柔光"模式,目的是为了增加图片的对比度,再降低此图层的不透明度到一定的数值,达到理想的对比度即可。这样,第一步的磨皮工作就完成了。

03.局部加色
完成了磨皮工作后,接下来对人物整体进行颜色的处理。
由于原图的光源是个蓝色的冷光源方向从我们的左下方打过来的,背景色可能是个灰色或者白色的也受到光源的影响稍带些淡淡的色彩。
对于图片的理解上,就是颜色单一缺少对比性。那么我们可以自己创造光源,亦或者对颜色进行改变,然后运用基本的调色原理对图片进行大规模的改造。
本图适合最基本的对比色调色,就是加入光源青色的对比色,可能我这里加入的并不是它对面180°色轮的那么准的颜色,但是能够营造对比的氛围有好的效果就可以了。
具体操作上,从人物中间一分为二,左右两边分开处理,加入不同的颜色。
对右侧的处理使用了"选择颜色"工具(也不知道是从哪个PS版本开始原来的"可选颜色"叫"选择颜色"了)。
这里我们的目标是加入暖色,所以我对"红色"与"黄色"进行加暖色处理,使头发显得更加的橙黄。
一个"选择颜色"工具的能力不够加入的色彩略显单薄,继续使用"色彩平衡"对图片调节加入橙黄色,然后在黑色蒙版上用白色画笔将头发区域擦出,最后使用的是"色相/饱和度"命令将"红色"的饱和度提升。
对于左侧的处理手法与右侧类似。不过,这里特别指出的是"选择颜色"这个命令也可以对颜色进行亮度上的调节,它调整的精度较高适用于一些较难调的片子。

04.整体加色
整体加色的效果并能看出大的颜色变化,局部加色完成后,图片的对比度和亮度亟待调整,图片中的一些细节上的颜色需要精细的斟酌。
看各个图层的情况,"曲线2"、"曲线3"与"曲线4"两个调整图层针对高光范围进行了微小的颜色调整。
其中,"曲线2"对高光处加红,暗处加青,并且调整RGB为S型加对比提亮度曲线,"曲线3"加入洋红,"曲线4"加入黄色。
很多刚接触修图的人应该困惑蒙版的选区是怎么获得的,这里我只是使用了通道载入选取得到的选区。"
通道"听着挺玄乎,挺抽象的,但它的本质就是选区。最后,使用了一个"自然饱和度"调整图层,对整体进行"自然饱和度"的提升。

05.光影重构
本图看上出有些平面化没有空间感,背景与人物没有拉开距离,人物面部的立体感表达的还是不够突出,头发亮度在一个层级上同样缺少凹凸起伏的感觉这都是比较大的问题。
之前加色的部分对背景的影响较弱,所以这里新建了一个空白图层对背景颜色进行了绘制,多余部分借助蒙版擦回,这样的话整体色相饱和度可以调整在一个级别里面。其余三个图层就是经常提及的中性灰图层,只是这里"懒病"发作,没有在新建的中性灰图层上绘制,快速新建空白图层的快捷键Win:Ctrl+Alt+Shift+N(Mac:Command+Option+Shift+N)。
不过大家也不要被中性灰那个灰所蒙蔽,真正起作用的还是"柔光"、"叠加"混合模式。运用比较大的笔刷,在只用鼠标的前提下对人脸背光处加深,额头受光面适当的提亮处理,同理对头发进行了受光分析后增加它的立体感。
还有一点要说的是图层后面两个方块叠到一起的意思是使用了"混合选项","混合选项"中的"混合颜色带"可以轻易对想要改变颜色的范围进行局部的调整。在此就先不展开了,它的使用可以做个一精讲了。

06.眼神光
离开眼神光的刻画,人物就生动不起来,少那么一分灵动。
可能有人会觉得我这里眼神光提的过于明亮了,既然要做的超现实一些的话还是不要那么的循规蹈矩。
修了那么多的图,到了眼睛的修饰往往就要花更多的时间去调整每一个细节之处,像前段时间发的《全程视频揭秘中性灰修图》中眼睛部分的修饰加上眼神光的调整也是花了大力气的。
转到修图上来,钢笔绘制眼神光的范围,使用白色画笔制作描边路径。混合模式改为"叠加",晶莹透亮的感觉就出来了。一层不够可以复制多层直到满意为止,像这个案例中就复制了一层,感觉就出现了。
另外,人物眼睛有原来周围环境反射进眼睛的高亮点,这时我们也要加强它的效果,新建空白图层填充白色,再运用"混合颜色带"增加这里特定位置的颜色。

07.头发增色
整体看来,青色的饱和度差不多了,但是头发部分的相应的就感觉偏灰,橙黄的不够彻底,颜色不够艳丽。
这里用了暴力的加色方法,使得颜色更加的浓郁有效果了。
除此之外,对整个头发进行了上色处理,对于人物的嘴唇也做了相同方法的加色处理。
这样看起来更具有偏向动漫颜色的感觉。加色的处理手法一般是采用混合模式的方法进行的,我这里选择了一个头发相近的颜色,然后按照头发的走势使用画笔工具绘制,把偏灰的部分用颜色覆盖上,之后把图层的混合模式改为"叠加",这个方法在眼神光的制作上使用过,"叠加"模式的使用要优于"正常"模式+不透明度的降低,"叠加"的作用强度要大于"柔光",这里想让头发增色到让人眼前一亮,故选择了"叠加"来进行混合。
其实在选择具体方法的时候,并不要拘泥我说的这些,每一个混合模式都试试,总有一款你适合的。

08.景深渲染
这里提到的景深渲染,我这里指的意思是分离前后关系,营造人物的视觉立体感。
在看图的时候,是感觉人物站到我们面前,是一个立体的形象,而不是像刚动手修图之前那样的平平的像一张纸上的画。
营造氛围常用的一个手法就是突出主体,使用较暗的背景与较亮的主体相互配合来达到想要的感觉。
我这里使用的是"曲线调整图层"首先提亮整体,然后使用蒙版遮罩除了主体以外的部分,再使用"曲线调整图层"整体压暗,蒙版是使用上述蒙版的反相蒙版。
这里调整整体的对比,其实压暗那一部分就够了,通常较暗的背景足够映衬前景的明亮,我这里是由于主体偏暗,又加入了一个提亮图层。顺手调节了下人物肩膀的部分,饱和度偏高,使用"色相/饱和度"降低黄色的饱和度,再次使用曲线提亮相关的区域,这步骤就顺利结束了。

09.液化+高低频
把液化挪到最后一步来做了,下颌部分往上提伸,头发液化的更圆润走势更平缓一些,下嘴唇偏厚向上提伸,同时稍微加宽上嘴唇的厚度,适当的液化之后人物整体显得更加的精神有活力。
这里又增加了一步高低频的操作,放大图片后发现有些部分的皮肤处理的还是不到位,包含一些额头上的斑点,脸部一些坑洼等细小的瑕疵。
高低频的方法就不再赘述了,这里再最后说一个小技巧:
经常在擦蒙版的时候我们不清楚到底遮罩了哪些区域,这时我们可以激活蒙版后按""
这个键也就是"Enter"上方的那个键,就可以看到我们做的蒙版的样子,红色的区域代表蒙版遮罩的部分。
另外,按住"Alt/(option)"键,左键单击蒙版同样可以显示蒙版的样子,不过这时它是黑白色的。
两种方法下,蒙版都是可以进行继续修改的,怎么样!会了这个方法就不用瞪大眼睛仔细看图片的变化了。
完成:






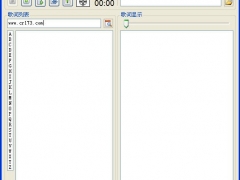
![ps怎么做图层内阴影样式[多图]](https://img.jiaochengzhijia.com/uploadfile/2021/0421/20210421111055996.png@crop@240x180.png)

![PS怎么从图层建立组[多图]](https://img.jiaochengzhijia.com/uploadfile/2021/0417/20210417171705622.png@crop@240x180.png)