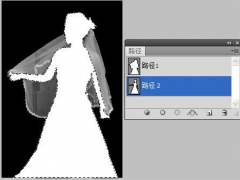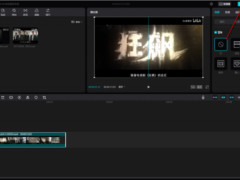PS彩虹渐变色怎么调 PS径向渐变替换由外往内渐变
PS彩虹怎么做?PS彩虹渐变色如何设置?PS渐变色怎么调整颜色?PS渐变工具在哪?PS渐变编辑器怎么打开?PS径向渐变在哪?PS径向渐变颜色怎么设置?PS径向渐变中心位置如何改变?PS渐变工具和油漆桶在一个工具组,可以打开渐变编辑器。彩虹是完全的渐变条,PS制作彩虹使用渐变工具的径向渐变就很快。下面来看看PS彩虹渐变色设置图文教程。

PS渐变工具在哪
PS渐变工具在哪呢,在左边的工具箱中,按下G键,可以快速切换到渐变工具。

PS渐变工具和油漆桶是在一个工具组里面,在此组工具组上,鼠标左键按住不放或者右键单击,就可以看到渐变工具和油漆桶工具。
PS渐变工具快捷键
上面的截图后面的字母,就是渐变工具的快捷键:G。按下SHIFT+G键,可以在渐变工具和油漆桶工具之间来回切换。
PS渐变编辑器怎么打开
1、在工具箱选择渐变工具。渐变工具和油漆桶工具位于同一个工具组。按下SHIFT+G键,可以在两个工具之间进行切换。

2、选择渐变工具之后,上面的属性栏如下所示。截图的界面,前景色为绿色,背景色为白色,选择的第一个前景色到背景色渐变。因此你的PS软件里面此处的颜色块和笔者的不一样,是完全正常的。
3、 单击红框位置的颜色条,即可打开“渐变编辑器”。

PS径向渐变制作彩虹教程
1、 首先打开要合成彩虹的原图片。如图:

2、 新建一个空白图层

3、 选用径向渐变。如图所示:

4、 选择透时彩虹,效果如图示:

5、 将滑块调到右边靠拢,如图所示来。

6、 在图上拉出一个圆周,然后,切掉一半,

7、 一半以后的效果如下图所示:


8、 将彩虹调节合适的大小,并做透明处理,最终的效果如下图所示:

PS彩虹渐变色怎么由外往内渐变

PS可以制作出彩虹效果,具体方法并不复杂,只需要借助渐变工具即可绘制出彩虹,并不需要做弯曲的处理,在渐变样式中找到特殊效果,里面有彩虹渐变样式,绘制出后,调整大小并且擦除多余部分,然后再调整混合模式和不透明度即可
1、打开背景图之后,添加一个空白图层,切换至渐变工具,选择渐变的方式为【径向渐变】,然后点击渐变编辑器,

2、弹出的设置界面上,点击设置图标,弹出的下拉菜单里面,选择【特殊效果】,

3、弹出的对话框“是否用特殊效果中的渐变替换当前的渐变”如果选择【确定】,那么当前的预设会清除,如果选择【追加】,当前的预设不会被清除,即便清除了,还可以复位渐变,为了演示的便利,笔者选择确定。

4、可以看到最后一个即为我们需要用到的彩虹样式,选中后点击【确定】,
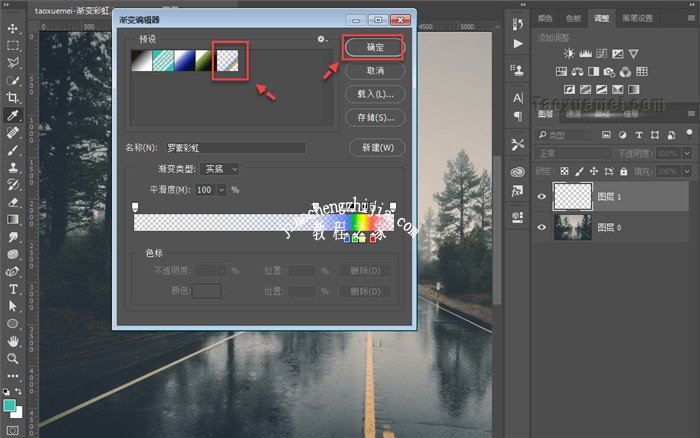
5、拖拉后出现圆形的彩虹环,单击右键选择自由变换,拖拉彩虹,调整到合适的位置,

6、接下来需要把多余的彩虹部分清除掉,切换到橡皮擦工具,选择画笔模式,笔刷选择硬度为0,具有羽化效果的笔刷,
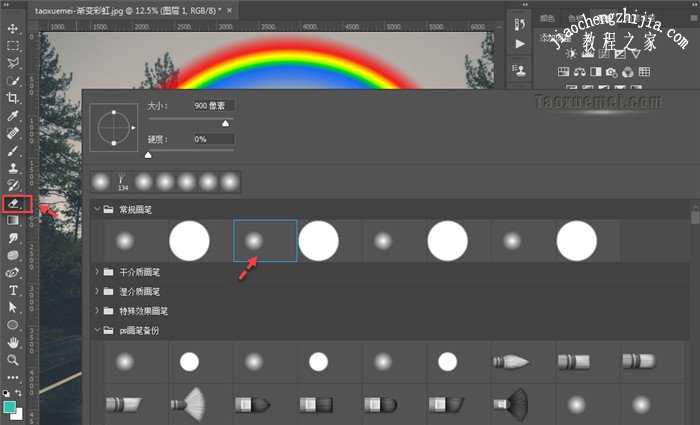
7、清除不需要的彩虹后,效果如下图所示,彩虹挡在树的前面,并且彩虹的色彩过于艳丽,还需要进一步调整,
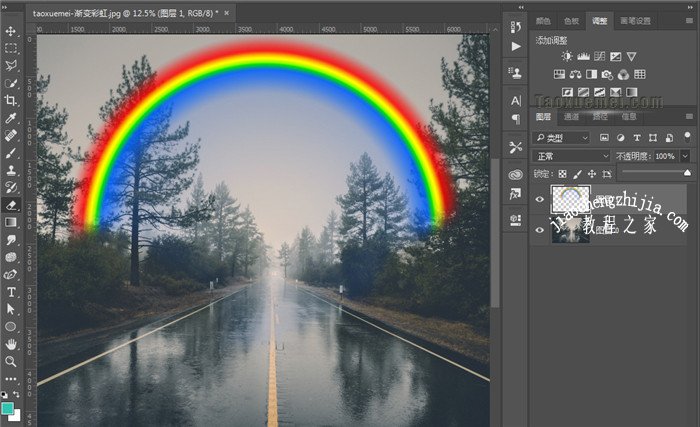
8、调整图层的混合模式为【正片叠底】,不透明度设置为14%,可以看到效果还是不错的,混合模式和不透明度,需要根据实际的效果来选择,不是固定的。

以上就是PS彩虹渐变色设置图文步骤详解。PS渐变工具快捷键是G,很多修图时需要渐变色的时候都可以使用渐变工具来快速实现,对于彩虹这种弯曲的渐变,使用渐变工具的径向渐变就能事半功倍。径向渐变工具在渐变工具工具栏的第二个。PS彩虹渐变色在哪设置弯曲?不需要。径向渐变自带这个功能。关注教-程-之-家,解锁更多软件教程。