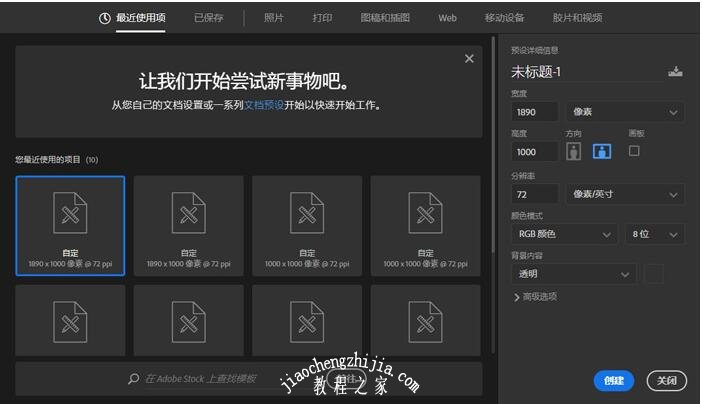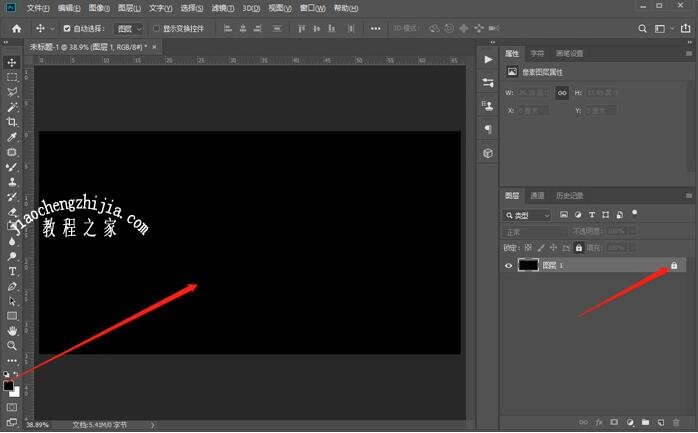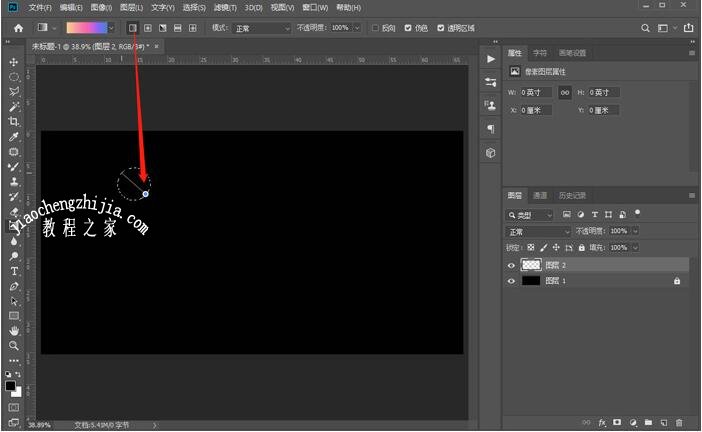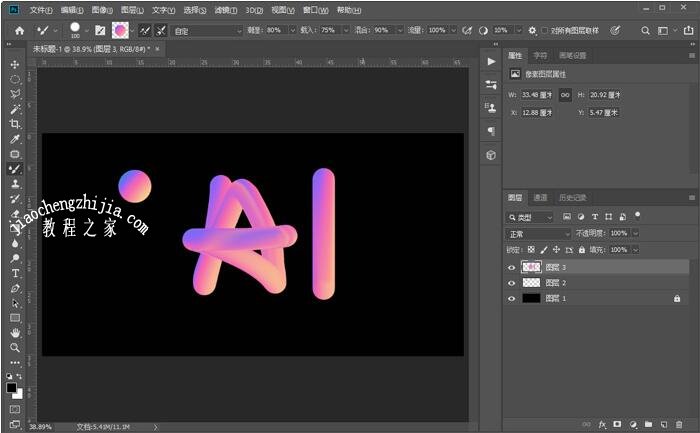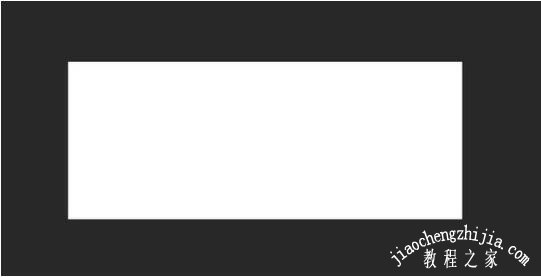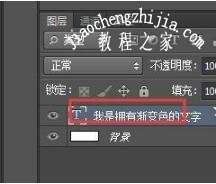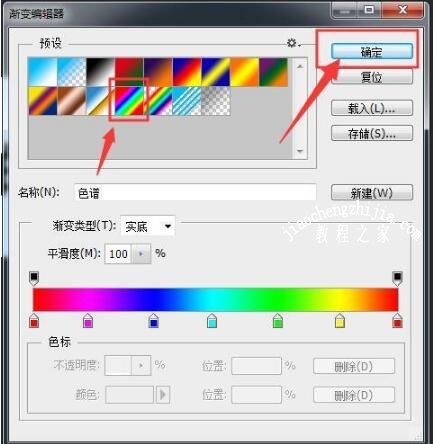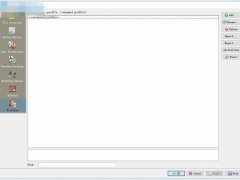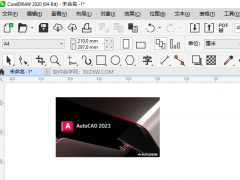ps怎么制作立体渐变效果 ps立体渐变效果制作教程
在使用ps修饰图片时,很多用户都会在图片中添加渐变效果,这样可以让图片更有个性化和美观性,很多刚开始学习ps的用户应该还不太清楚ps添加立体渐变效果的步骤吧!那么下面小编就为大家带来ps立体渐变效果的制作教程,想学习制作的朋友可以进来学习下喔!
ps怎么制作立体渐变效果
1.打开PhotoShop,Ctrl+N新建一个画布,画布的大小可以根据自己的需求创建;
2.为了能看到更好的渐变立体字效果,我们需要将背景变成黑色背景,将前景色设置为黑色,Alt+Del填充前景色,然后将该图层锁定;
3.点击【新建图层】新建一个图层,然后使用椭圆选框工具(B),按住Shift键拉出一个正圆,圆的大小不用太大;
4.接着使用【渐变工具(G)】,点击左上角设置渐变颜色,这里我们需要选择需要设置为渐变立体字效果的渐变色;
5.设置好渐变颜色之后,在我们拉出的选框中进行填充,使用“线性渐变”在选框中拉出一条线填充选框;
6.填充选框后,使用【混合器画笔工具(B)】,按住Alt键在选框内吸取颜色,再新建一个图层;
7.然后Ctrl+D取消选区,在新建的图层3,画出我们需要的字,或者字母,就可以得到一个立体渐变字(注意在画之前,F5打开“画笔设置”,将间距改为1%);
ps怎么给文字渐变
1、首先在桌面上打开我们的ps工具,然后选择文件新建命令,文件大小自己设置,如下图所示:
2、然后我们在工具栏选择T(横排文字工具),在页面中写入文字,自己调整文字的大小和颜色,颜色随便选,只要能看得出来就可以,如下图所示:
3、我们在右侧图层下找到刚刚新建的文字图层,选中之后然后右键选择文字栅格化,栅格化之后的形状如下图所示:
4、选左侧工具栏中橡皮擦下边的渐变工具,然后在工具栏中点一下渐变颜色,步骤如下图所示:
5、在弹出的渐变编辑器中,如果你想自己设置别有风格的渐变色,可以手动更改色标的值,我直接在预设里,选择的是颜色最丰富的的彩虹条,然后选择确定按钮,如下图所示:
6、我们按住Ctrl键,然后鼠标左键点击字体图层的小框框,使字体呈现选区状态,如下图所示:
7、然后我们把鼠标放到该文件上随意拉动,可从上到下,从下到上,可从左到右,任意拖出一条线,可以看到字体的颜色就是刚刚设置的彩虹条的颜色,如下图所示:
8、然后,我们选择自己喜欢的颜色,CTRL + D取消选区,然后保存就可以了,如下图所示:
关于ps立体渐变效果的制作教程就分享到这了,希望可以给ps用户们带来一些帮助,如果你还想了解更多关于PS的使用教程,可以进入教程之家网查询。