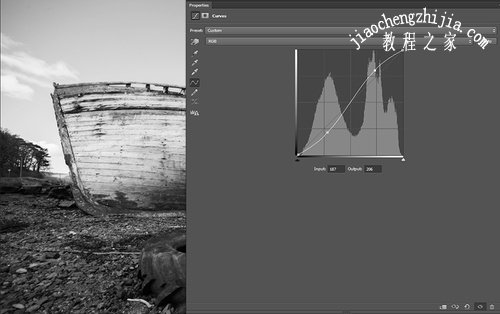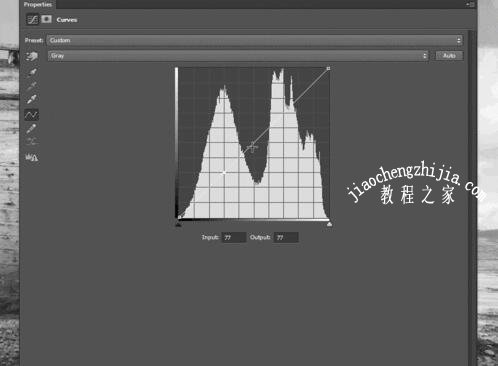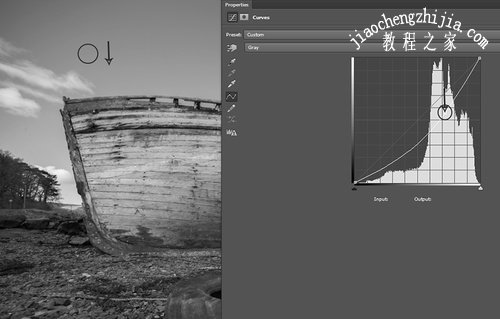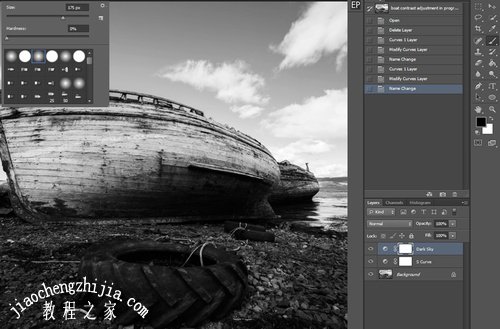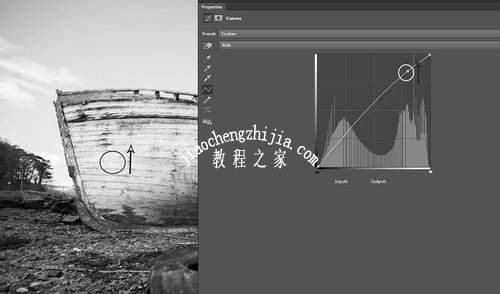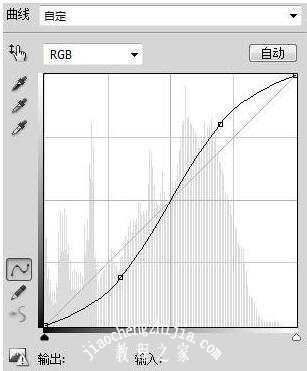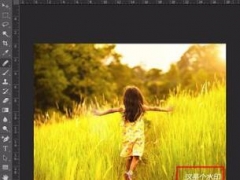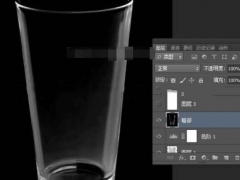PS曲线怎么让高光部分更光 PS曲线怎么让阴影部分更暗
PS曲线如何局部调整?PS曲线工具怎么局部调整亮度?PS曲线工具怎么调暗画面?PS曲线如何固定点?PS曲线如何只调整部分图案?PS曲线如何调整灰色?PS曲线工具怎么变成图层?PS曲线工具怎么调到右下角?PS曲线可以调明暗、调色彩,最重要的是PS曲线调整明暗可以精准到局部。下面来看看PS曲线怎么让暗更暗,高光部分更高光。
PS曲线控制点怎么用
色阶工具调整,但主要的不同之处是曲线可以通过关键控制点精确地调整,而不是黑白中调的大致范围调整。控制点位于曲线上,通过往上或者往下拖移来改变控制点所在色调范围的输入输出值。如下图所示,曲线上有三个控制点,分别位于底部、中部和顶部,通过三个控制点可以将曲线调整为“S”形曲线。
“S”调整曲线将中间调的对比度增强,高光和阴影的对比度降低,高光部分更光、阴影部分更暗,可以说是比较通用的调整步骤。虽然直接移动控制点有点不太直观,但只需简单地拖拉就能完成调整还是相当快捷便利的。
操作技巧:选择控制点,按方向键可以进行微调;按Tab可以在各控制点之间转换;将控制点拖离直方图并释放就能删除。
在例子中的照片,采用“S”调整曲线可以很好地完成全局调整,但正如你所看到的,还有局部一些地方需要进行调整。照片中,天空显得过于平淡,需要增加一些变化。粗燥的木纹和蓬松的云朵是很好的细节部分,它们的存在可以增加画面的整体深度,需要进一步凸显出来。那么应该如何做到呢?我们的目标是让天空变暗,这样云朵就更加突出,将船和海岸的阴影变暗。
Step1:增加曲线调整图层
创建曲线调整图层,然后在需要调整的色调范围增加控制点。选择图像取样,点击手指图标,如下图选择填空,这样就会增加控制点。
这个控制点就是天空所在色调的区域,将控制点往下来,将天空颜色变暗。这时候会看到除了天空,其他去海滩等区域的处于同一颜色范围也发生了变化,因此后面需要作出相应的调整来补偿这种变化。曲线的应用特性可以让调整效果比色阶来的更棒。
Step2:使用蒙版控制曲线调整的应用范围
就如其他调整图层一样,曲线调整图层不会直接改变图像像素,曲线调整图层会搭配有图层蒙版,这样就可以使用蒙版控制曲线调整的应用范围。在不要调整的区域用黑色画笔在蒙版画就可以。
选用硬度低、低不透明度的画笔将不需要的区域涂掉。在例子中,前景物的轮胎和船只阴影已经显得太黑,不应再变暗,所以涂掉。
按着Alt点击蒙版缩略图就能看到图层蒙版的红膜效果,这里红色部分就是需要涂刷的。某些地方使用不透明度为50%的画笔涂刷,这样避免显得线条过于分明。上面红色部分就是已经遮蔽曲线调整效果的部分,其他部分仍然是应用调整的。效果如下:
现在天空已经调整到位了。下面就是船只、云朵和水的高光部分需要突显一点。创建新调整图层进行操作。
Step3:重复步骤
跟上面对天空取色一样,这次选择对船身进行取色,获得控制点后往上拖来增加船身亮度。
跟前面一样由于只需要对船只的船舷进行调亮,其他如天空、海滩等区域需要排除在调整范围之外,因此同样利用图层蒙版进行控制。由于只是调亮小部分的地方,因此使用反转Ctrl+I进行反选控制。
通过上图可以看到蒙版遮蔽效果的深浅不同,曲线调整的应用效果也会不同。经过这样的调整后,画面的视觉焦点首先会捕抓到船舷高光部分,而不是海滩上的石头、反光海水或者云朵。
PS曲线网格怎么增加
通常,photoshop曲线工具网格的密度是25%。
如果你想精确调节曲线,可以增加网格密度,按alt点击曲线网格即可,如果想恢复25%,按alt再次点击。
打开图像》调整》曲线命令,快捷键ctrl+m,出现曲线对话框。如果屏幕看起来和图不太一样,按住alt在网格内点击,可在大小网格之间切换,网格大小对曲线功能没有丝毫影响,但较小的网格可以帮你更好的观察。
以上就是PS曲线调整局部明暗的图文教程。PS可以固定点、移动控制点,让对角线变成S线或者反S线,PS曲线面板里对角线下拉或上扬都会影响到图像中局部的高光和暗部。控制这条线就能控制高光和阴影的地方。可以增加控制点,是PS曲线的一大法宝。PS曲线直方图的网格可以精准定位。关注教-程-之-家,解锁更多软件教程。