u盘安装win7教程[多图]
教程之家
Win7
U盘重装系统是一个非常好用的重装系统方法,可以修复很多电脑系统故障问题。有网友想用u盘安装win7,但是不知道具体怎么操作,接下来小编和大家分享u盘安装win7教程,希望能够帮助到大家。
工具/原料:
系统版本:windows 7
品牌型号: 联想小新Air 13 Pro
软件版本:系统+8g的U盘
方法/步骤:
1、到系统官网下载安装系统软件并打开,插入u盘,点击界面左边的“制作系统。

2、检查要安装的win7系统,点击开始制作。
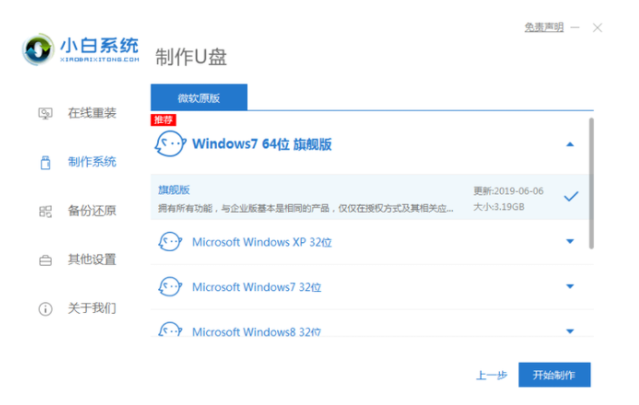
3、提示“启动u盘制作成功”后,查看启动快捷键,返回重启。
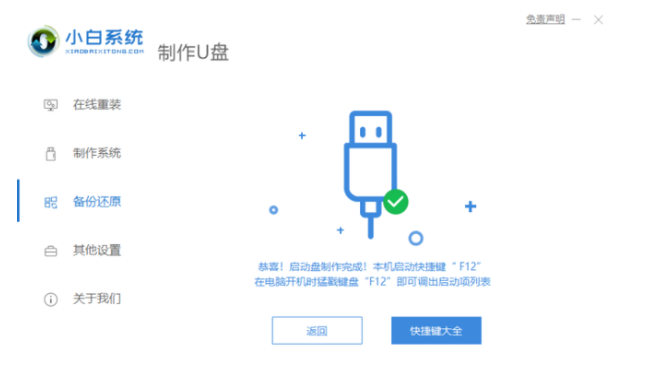
4、启动并迅速断续地按下热键。

5、选择u盘启动项按回车键进入PE选择界面。
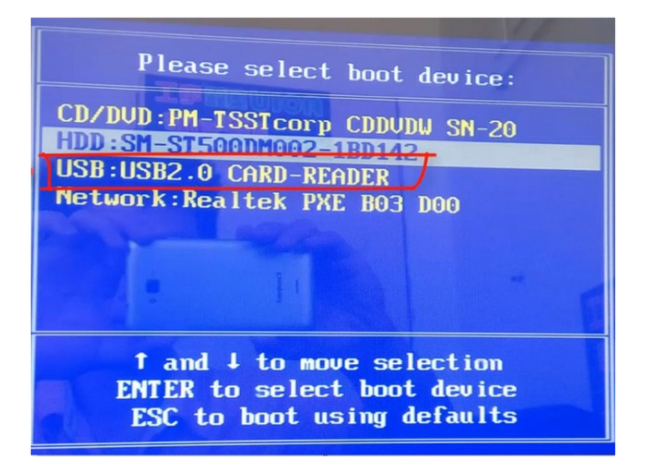
6、按回车键即可启动【1】。
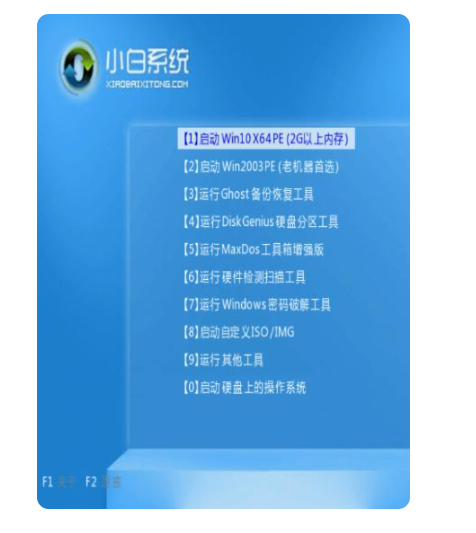
7、选用win7系统版点击安装,目标分区通常是C盘,点击立即安装。
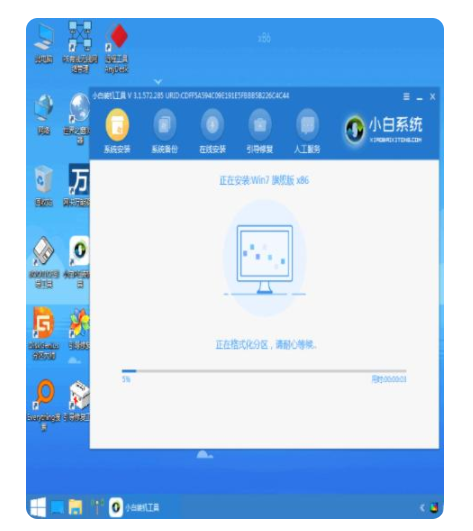
8、等待系统安装完成后,重启电脑。
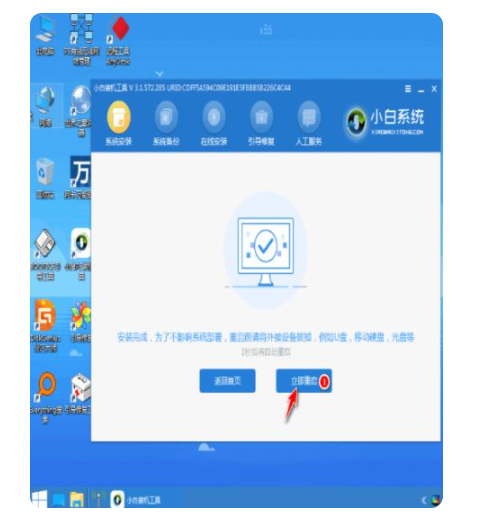
9、进入系统桌面即完成。

总结:
1、到系统官网下载安装系统软件并打开,插入u盘,点击界面左边的“制作系统。
2、检查要安装的win7系统,点击开始制作。
3、提示“启动u盘制作成功”后,查看启动快捷键,返回重启。
4、启动并迅速断续地按下热键。
5、选择u盘启动项按回车键进入PE选择界面。
6、按回车键即可启动【1】。
7、选用win7系统版点击安装,目标分区通常是C盘,点击立即安装。
8、等待系统安装完成后,重启电脑。
9、进入系统桌面即完成。
![笔记本安装win7系统步骤[多图]](https://img.jiaochengzhijia.com/uploadfile/2023/0330/20230330024507811.png@crop@160x90.png)
![如何给电脑重装系统win7[多图]](https://img.jiaochengzhijia.com/uploadfile/2023/0329/20230329223506146.png@crop@160x90.png)

![u盘安装win7系统教程图解[多图]](https://img.jiaochengzhijia.com/uploadfile/2023/0322/20230322061558376.png@crop@160x90.png)
![win7在线重装系统教程[多图]](https://img.jiaochengzhijia.com/uploadfile/2023/0322/20230322010628891.png@crop@160x90.png)
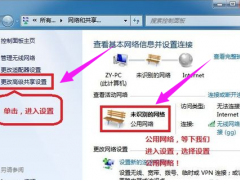
![win7升级win10专业版系统的方法[多图]](https://img.jiaochengzhijia.com/uploadfile/2023/0306/20230306153538236.png@crop@240x180.png)
![win7无法全屏怎么办 win7游戏不能全屏的解决方法[多图]](https://img.jiaochengzhijia.com/uploads/allimg/200501/13460B1G-0-lp.png@crop@240x180.png)
![win7u盘启动盘制作重装教程[多图]](https://img.jiaochengzhijia.com/uploadfile/2023/0305/20230305194044807.png@crop@240x180.png)