windows7系统安装教程u盘安装步骤[多图]
教程之家
Win7
有小伙伴需要给电脑u盘安装windows7,帮助解决电脑中毒进不去的问题,但是自己不知道具体u盘怎么安装windows7系统。下面小编就演示下windows7系统安装教程u盘安装步骤。
工具/原料
系统版本:windows7系统
品牌型号:ThinkBook 14
软件版本:U启动 v7.0
方法
1、插入u启动u盘启动盘到电脑中,重启电脑,在出现开机画面时按下启动热键进入到u启动主菜单界面,然后选择【02】U启动Win8PE标准版(新机器)选项:

2、在pe系统内,pe装机工具会自动开启并识别u盘中的准备好的win7系统镜像,选择磁盘安装分区,一般为C盘,点击确定。

3、在弹出的选项框中点击确定。
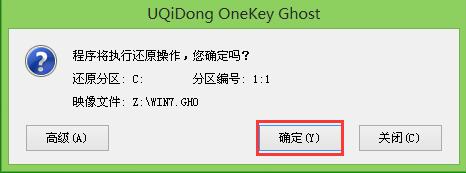
4、开始执行,完成后我们重启电脑。

5、重启后将会继续执行安装win7系统的剩余过程,最后即可进入到win7系统桌面。
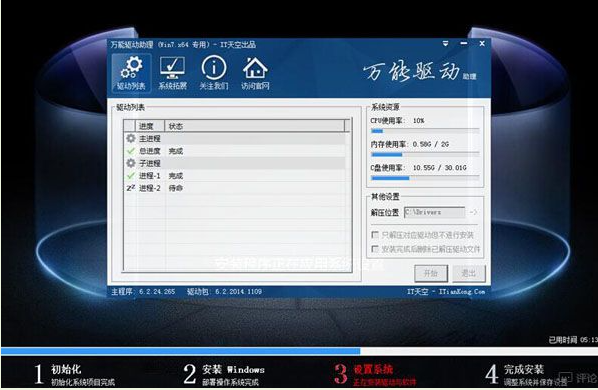
总结
1、插入启动盘到电脑上,开机按下热键进入启动菜单界面;
2、选择进入pe系统,选择分区安装系统;
3、重启电脑继续安装。
![笔记本安装win7系统步骤[多图]](https://img.jiaochengzhijia.com/uploadfile/2023/0330/20230330024507811.png@crop@160x90.png)
![如何给电脑重装系统win7[多图]](https://img.jiaochengzhijia.com/uploadfile/2023/0329/20230329223506146.png@crop@160x90.png)

![u盘安装win7系统教程图解[多图]](https://img.jiaochengzhijia.com/uploadfile/2023/0322/20230322061558376.png@crop@160x90.png)
![win7在线重装系统教程[多图]](https://img.jiaochengzhijia.com/uploadfile/2023/0322/20230322010628891.png@crop@160x90.png)
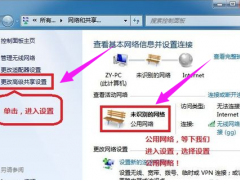
![win7升级win10专业版系统的方法[多图]](https://img.jiaochengzhijia.com/uploadfile/2023/0306/20230306153538236.png@crop@240x180.png)
![win7无法全屏怎么办 win7游戏不能全屏的解决方法[多图]](https://img.jiaochengzhijia.com/uploads/allimg/200501/13460B1G-0-lp.png@crop@240x180.png)
![win7u盘启动盘制作重装教程[多图]](https://img.jiaochengzhijia.com/uploadfile/2023/0305/20230305194044807.png@crop@240x180.png)