windows7系统u盘安装教程[多图]
教程之家
Win7
windows7系统怎么用u盘安装?很多朋友知道u盘安装windows7系统是怎么操作的,其实系统重装的方法有很多,比如一键装机,硬盘装机,但是这两个情况是需要电脑可以正常打开的情况下进行,那么当电脑死机了,就需要用到u盘安装系统,所以针对这个u盘安装windows7系统的问题,下面介绍windows7系统u盘安装教程。
windows7系统u盘安装教程?具体方法如下:
U盘安装win7准备:
(1)下载系统软件
(2)需要另一台有网络的计算机和一个8G以上的空U盘。
(3)请这个教程制作win7系统U盘启动工具
U盘安装win7步骤:
1、将制作好的U盘启动工具插到需要重装系统的电脑上面,根据下图提示的启动热键,将电脑开机后按F12热键进入启动选择界面,然后选择U盘或者USB选项进入。
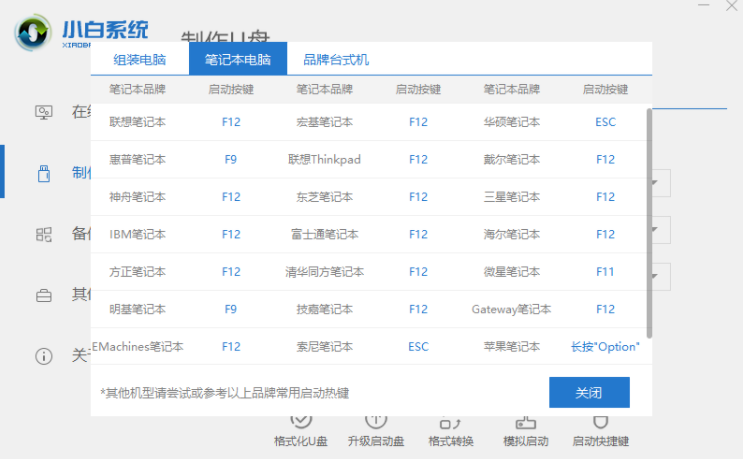
2、接着进入到小白 PE系统界面。选择【1】回车进入。
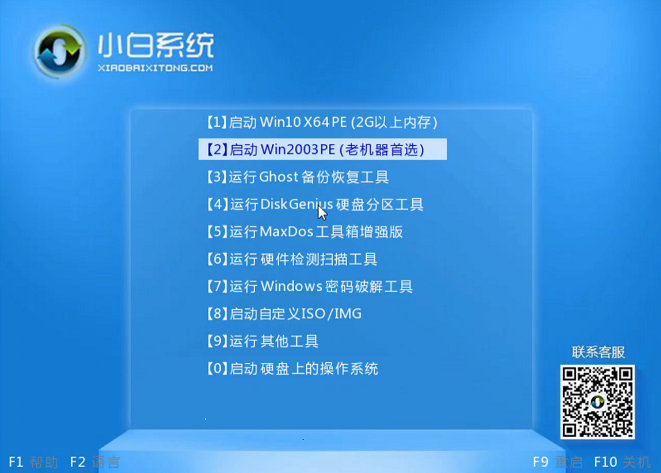
3、加载完成后弹出小白装机工具,选择win7旗舰版来点击【安装】,接着开始安装系统。
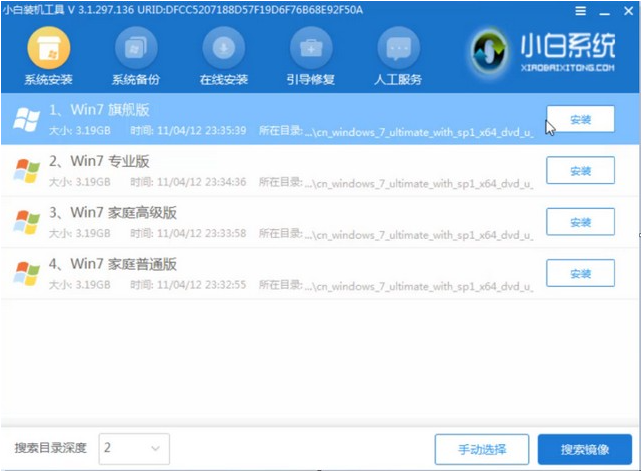
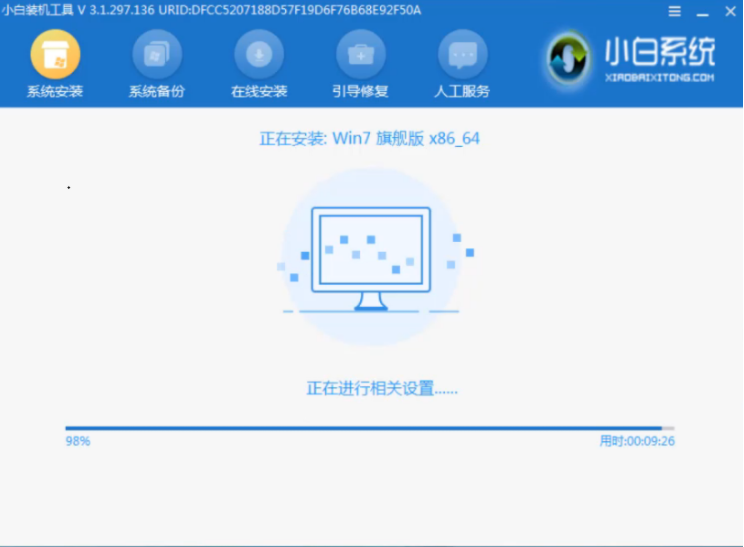
4、最后提示安装成功后,我们拔掉U盘工具重新启动计算机。
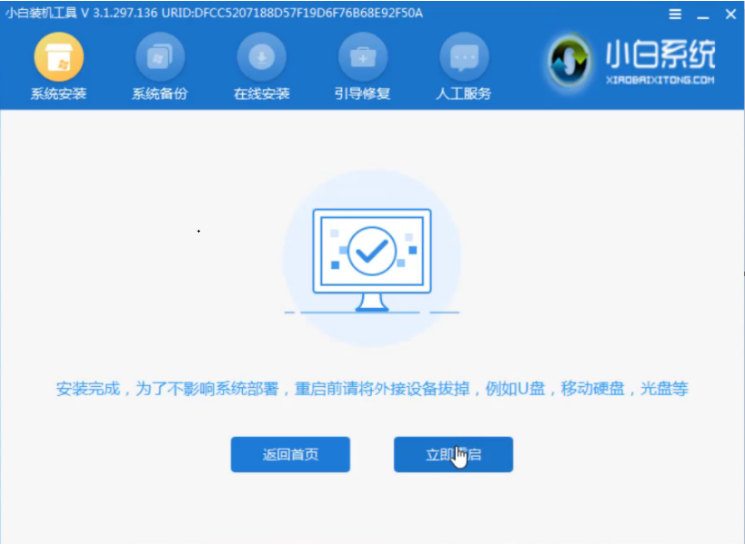
5、它会自动多次重启计算机,并耐心等待系统重新安装完成。

![笔记本安装win7系统步骤[多图]](https://img.jiaochengzhijia.com/uploadfile/2023/0330/20230330024507811.png@crop@160x90.png)
![如何给电脑重装系统win7[多图]](https://img.jiaochengzhijia.com/uploadfile/2023/0329/20230329223506146.png@crop@160x90.png)

![u盘安装win7系统教程图解[多图]](https://img.jiaochengzhijia.com/uploadfile/2023/0322/20230322061558376.png@crop@160x90.png)
![win7在线重装系统教程[多图]](https://img.jiaochengzhijia.com/uploadfile/2023/0322/20230322010628891.png@crop@160x90.png)
![教你win7笔记本怎么系统还原[多图]](https://img.jiaochengzhijia.com/uploadfile/2022/0412/20220412020311712.png@crop@240x180.png)
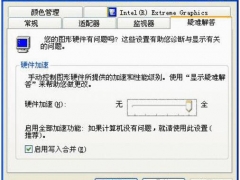
![电脑如何系统还原win7的操作教程[多图]](https://img.jiaochengzhijia.com/uploadfile/2022/0415/20220415052411676.png@crop@240x180.png)
![戴尔电脑一键重装win7系统谁家的好?没有之一[多图]](https://img.jiaochengzhijia.com/uploadfile/2022/0323/20220323184832259.png@crop@240x180.png)