windows7下载到u盘怎么安装[多图]
教程之家
Win7
win7在目前来说还是很多用户的喜爱,但有部分网友把win7下载到U盘后不知道如何安装,下面将由小编为大家解答windows7下载到u盘怎么安装这个问题。
系统版本:windows10系统
品牌型号:华硕
软件版本:系统
方法
1、先关闭电脑的杀毒软件,下载安装系统工具并打开,插入一个8g以上的空白u盘,选择开始制作。
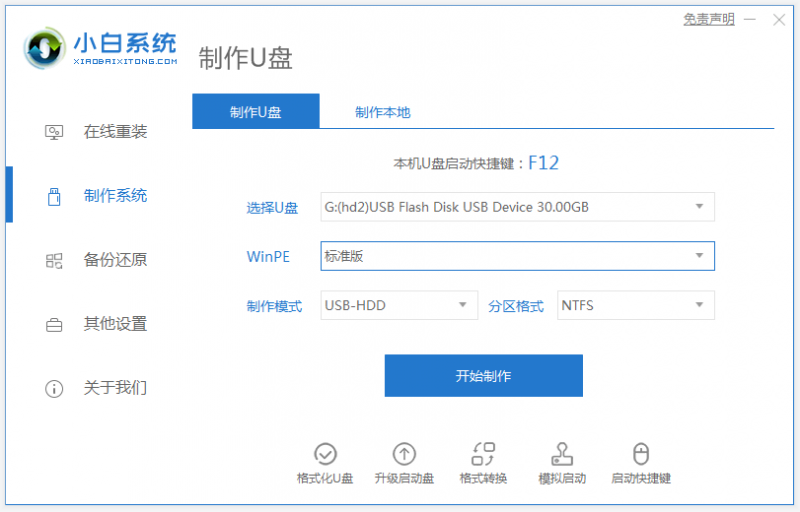
2、选择win7系统安装,点击“开始制作”。
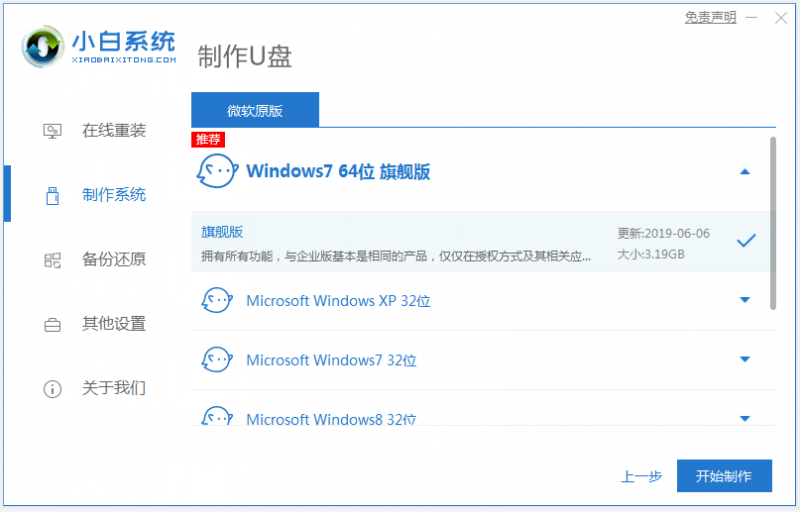
3、制作完成后,查看电脑主板的快速启动键,拔掉u盘即可。
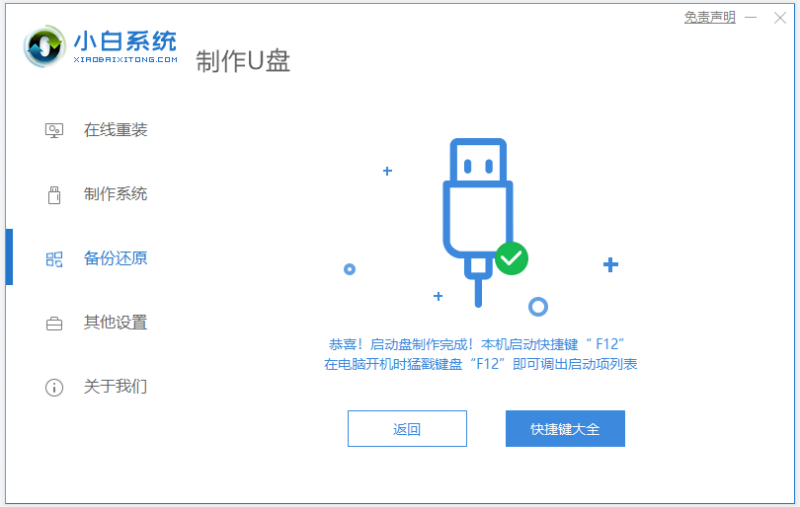
4、u盘插入需要重装的电脑,并重启电脑快速断续的按启动热键进入快速启动界面,选择带USB开头的u盘启动项回车键进入。
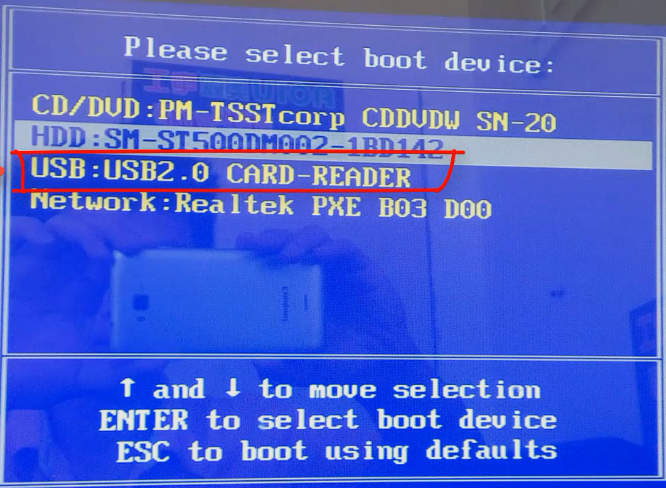
5、选择“启动win10x64PE(2G以上内存)”回车键进入。

6、pe内,打开小白装机工具选择需要安装的系统执行安装,目标分区选择“C盘”。
7、系统安装完成后,拔掉u盘重启电脑即可。
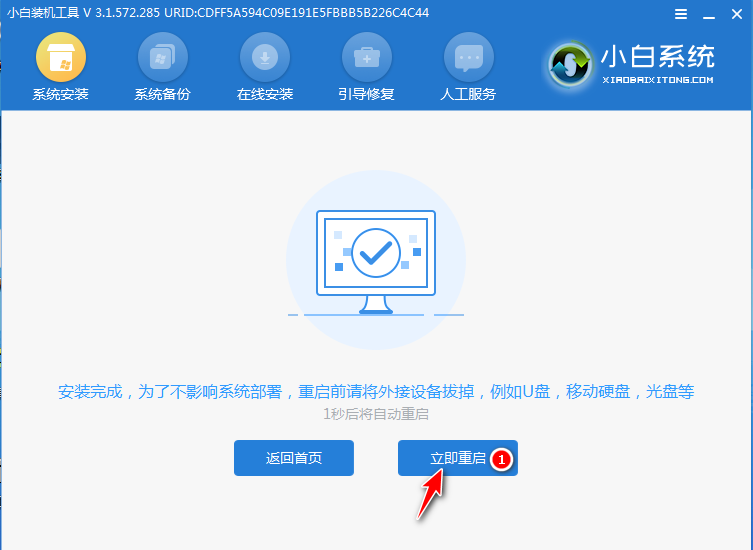
8、等待重启电脑,期间可能重启多次,进入到系统界面即表示安装完成。

总结
以上便是u盘安装windows7系统方法,通过小白工具下载win7系统到u盘重装的方法,有需要的网友可以参照教程进行操作。
![笔记本安装win7系统步骤[多图]](https://img.jiaochengzhijia.com/uploadfile/2023/0330/20230330024507811.png@crop@160x90.png)
![如何给电脑重装系统win7[多图]](https://img.jiaochengzhijia.com/uploadfile/2023/0329/20230329223506146.png@crop@160x90.png)

![u盘安装win7系统教程图解[多图]](https://img.jiaochengzhijia.com/uploadfile/2023/0322/20230322061558376.png@crop@160x90.png)
![win7在线重装系统教程[多图]](https://img.jiaochengzhijia.com/uploadfile/2023/0322/20230322010628891.png@crop@160x90.png)

![win11电脑输入法怎么设置中文[多图]](https://img.jiaochengzhijia.com/uploadfile/2021/1207/20211207104541775.png@crop@240x180.png)
![win7怎么使用代理 win7系统的代理服务器如何设置[多图]](https://img.jiaochengzhijia.com/uploads/allimg/200508/0U1143327-0-lp.jpg@crop@240x180.jpg)
![华硕主板tpm2.0怎么开图文教程[多图]](https://img.jiaochengzhijia.com/uploadfile/2021/1130/20211130104550267.png@crop@240x180.png)