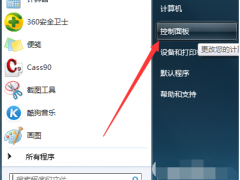win7怎么设置管理员模式 win7如何获取管理员权限
教程之家
Win7
我们经常在查阅或者删除c盘文件时,经常提示需要获取管理员权限才可以打开或者删除,这样就非常的麻烦,如果我们可以直接设置成管理员模式就简单多了,那么win7系统怎么设置管理员模式呢?步骤很简单,下面小编为大家带来win7设置管理员模式教程,不懂怎么设置的朋友可以花点时间看看下面的教程学习下。
win7设置管理员模式教程
1、打开键盘上的“win+r”组合键,在打开的运行窗口中输入“regedit”并点击“确定“按钮。
2、如下图所示,按顺序点击展开“Windows设置→安全设置→本地组策略→安全选项”,然后在页面右侧并双击打开“账户:管理员账户状态”并。
3、把状态改为“已启用”,并点击“确定”按钮就可以了。
相关知识阅读:win7如何获取管理员权限
1、点击开始按钮,选择控制面板;
2、在控制面板页面选择用户账户;
3、点击账户页面的用户账户;
4、在账户界面,点击管理用户账号;
5、进入账户列表,选择你要修改的账户,点击属性按钮;
6、在属性界面选择组成员;
7、在成员中选择管理员,或其它中选择Administrater;
8、设置完成,点击应用按钮;
9、回到桌面,点击开始-关机选项--注销即可。
以上便是‘win7怎么设置管理员模式 win7如何获取管理员权限’的全部内容了,希望可以为大家带来帮助,如果你还想了解更多关于win7系统的使用技巧,可以进入教程之家网了解一下。

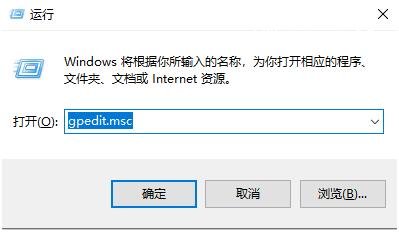
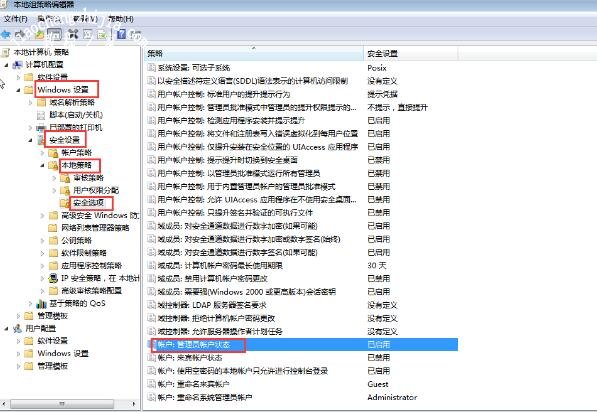
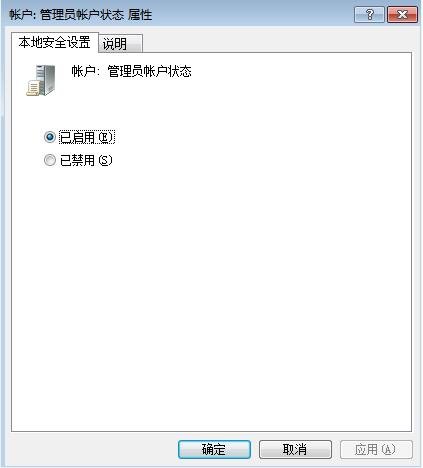
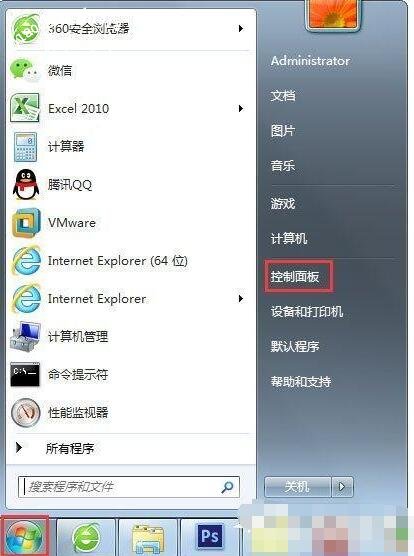
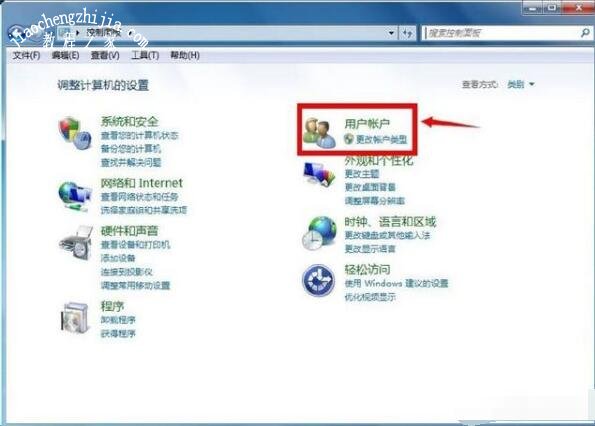


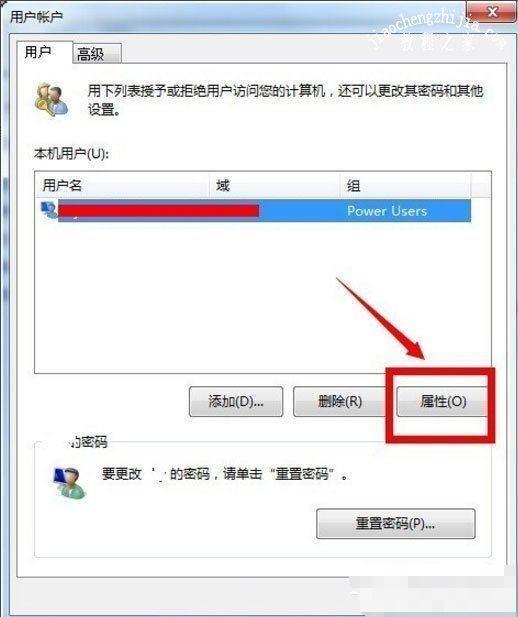
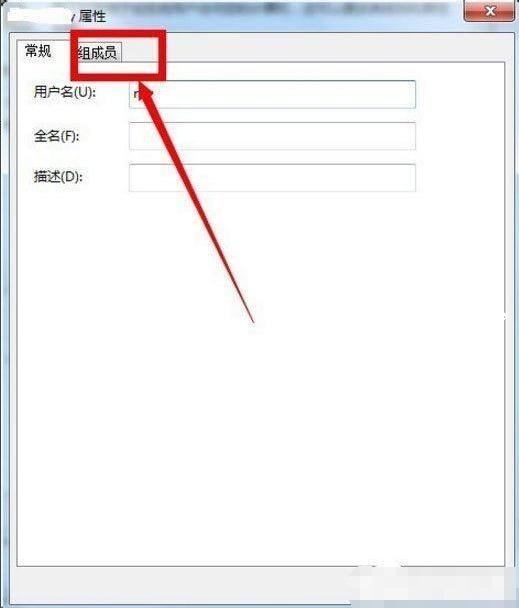
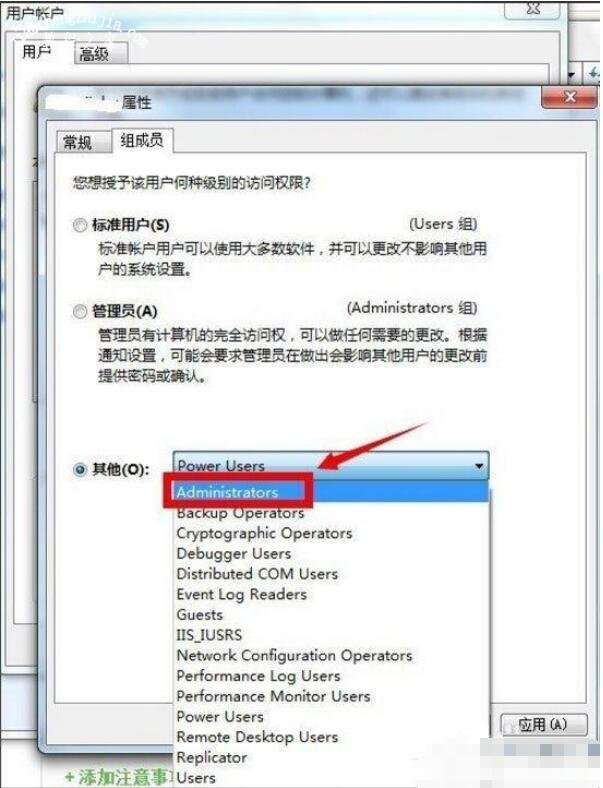
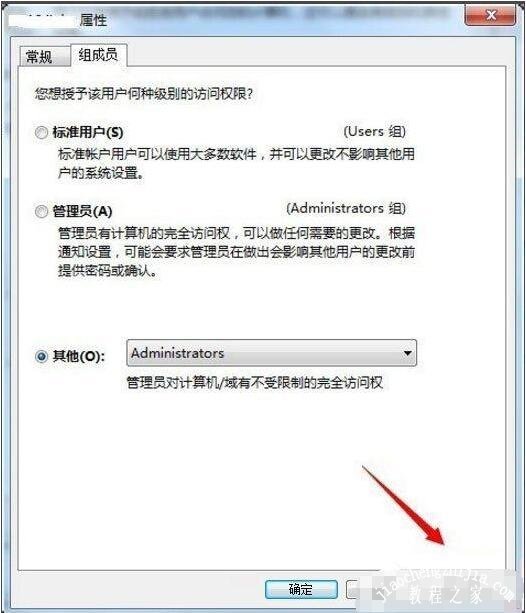
![笔记本安装win7系统步骤[多图]](https://img.jiaochengzhijia.com/uploadfile/2023/0330/20230330024507811.png@crop@160x90.png)
![如何给电脑重装系统win7[多图]](https://img.jiaochengzhijia.com/uploadfile/2023/0329/20230329223506146.png@crop@160x90.png)

![u盘安装win7系统教程图解[多图]](https://img.jiaochengzhijia.com/uploadfile/2023/0322/20230322061558376.png@crop@160x90.png)
![win7在线重装系统教程[多图]](https://img.jiaochengzhijia.com/uploadfile/2023/0322/20230322010628891.png@crop@160x90.png)
![小白怎样重装系统win7[多图]](https://img.jiaochengzhijia.com/uploadfile/2022/0922/20220922024558917.png@crop@240x180.png)
![简单的redmi16笔记本安装win7教程[多图]](https://img.jiaochengzhijia.com/uploadfile/2022/0327/20220327005814580.png@crop@240x180.png)