傻瓜一键重装系统win7教程步骤[多图]
教程之家
Win7
win7系统具有稳定性强,兼容性好的特点,因此受到很多网友的喜爱,但是怎么重装系统win7呢?今天就给大家推荐最简单的一键傻瓜装机win7系统软件 - 小白三步装机版,教你如何轻松装机。
电脑型号:联想扬天V14
系统版本:Windows7专业版
软件版本:系统 V20.21.7.1 免费版
1、在系统官网(www.xiaobaixitong.com)下载软件并打开,默认提供的是 Windows 10 系统,我们选择其它系统,然后选择 Windows 7 64 位。
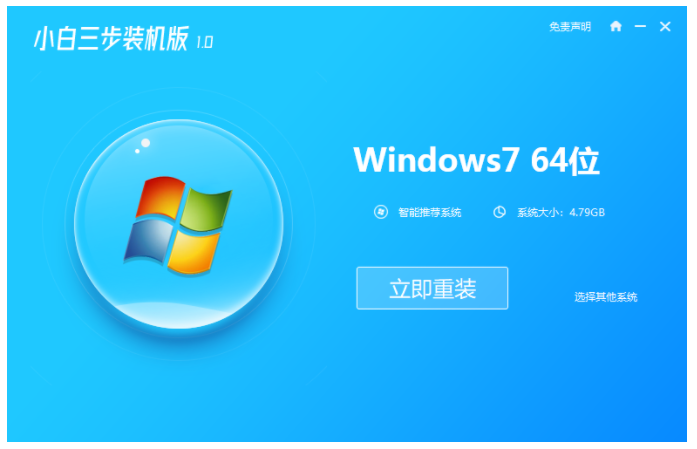
2、选择后软件就入了自动下载 Windows 系统模式,这步不需要操作。

3、下载完成了软件会执行安装模式,同样无须操作。

4、Windows 7 系统部署完成后我们就可以选择立即重启。

5、正常重启计算机后在 PE 菜单中选择 XiaoBai PE-MSDN Online Install Mode 菜单进入小白 PE 系统。
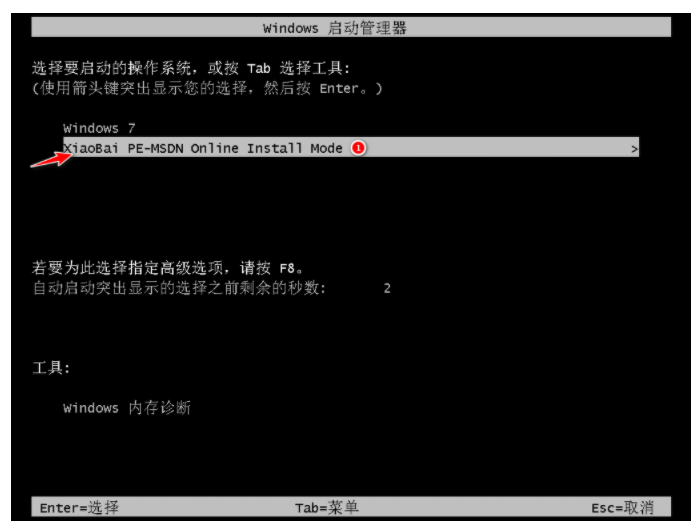
6、在系统中默认会打开小白装机工具帮助我们执行 Windows 7 系统安装,完成后选择重启。
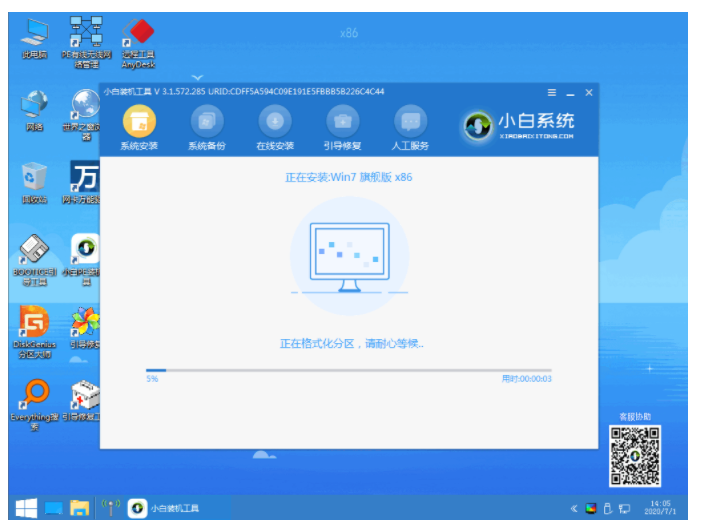
7、重启电脑后我们选择 Windows 7 菜单进。

8、后面只需要根据提示安装就可以了。


以上就是最简单的一键傻瓜装机win7系统图文教程,希望可以对你有所帮助。
![笔记本安装win7系统步骤[多图]](https://img.jiaochengzhijia.com/uploadfile/2023/0330/20230330024507811.png@crop@160x90.png)
![如何给电脑重装系统win7[多图]](https://img.jiaochengzhijia.com/uploadfile/2023/0329/20230329223506146.png@crop@160x90.png)

![u盘安装win7系统教程图解[多图]](https://img.jiaochengzhijia.com/uploadfile/2023/0322/20230322061558376.png@crop@160x90.png)
![win7在线重装系统教程[多图]](https://img.jiaochengzhijia.com/uploadfile/2023/0322/20230322010628891.png@crop@160x90.png)
![微软官方 64位 win7系统下载[多图]](https://img.jiaochengzhijia.com/uploadfile/2022/1104/20221104205104445.png@crop@240x180.png)
![重装电脑win7系统的方法步骤[多图]](https://img.jiaochengzhijia.com/uploadfile/2022/1013/20221013161130999.png@crop@240x180.png)
![雨木风林win7系统安装教程[多图]](https://img.jiaochengzhijia.com/uploadfile/2022/0325/20220325231632513.png@crop@240x180.png)
![不用光盘怎么重装系统win7系统[多图]](https://img.jiaochengzhijia.com/uploadfile/2022/1021/20221021135047434.jpg@crop@240x180.jpg)