雨木风林win7系统安装教程[多图]
雨木风林里面的系统都是经过测试好用无毒的系统,而且安装的方法也很简单。下面小编给大家介绍一下雨木风林系统安装的教程啦,大家快来看看喔。
1、鼠标右键点击镜像文件,在弹出的右键菜单栏选择“解压到Ylmf_baidu_Win7_x64_2015_0400027”,这样,系统文件就会解压到当前系统镜像所在盘内。
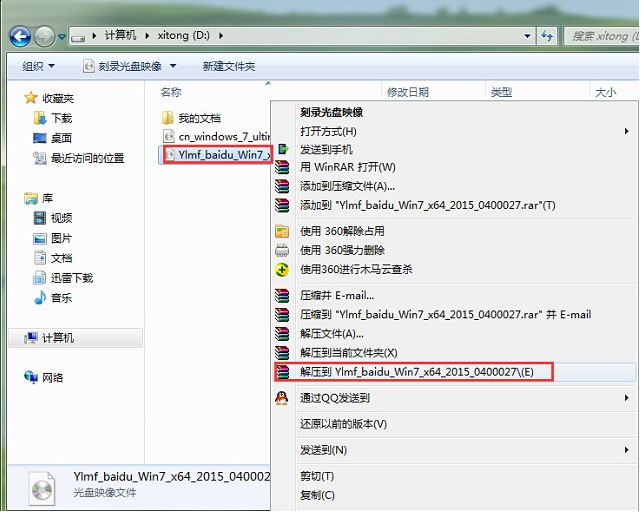
2、 当win7镜像文件解压完成后,会生成一个相应的雨林木风win7 64位系统文件夹。

3、 现在我们打开文件夹,找到里面的“硬盘安装”程序,点击即可安装。
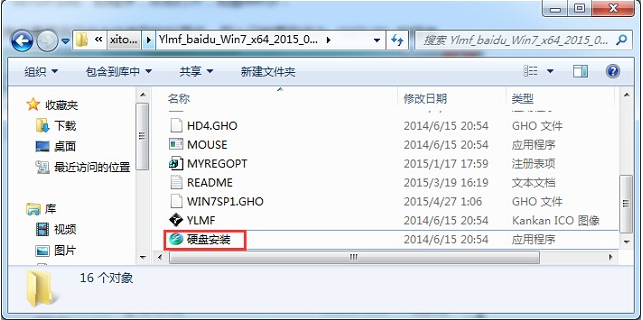
注:这里,我们也可以点击“AUTORUN”应用程序进行安装,如果你下载的镜像里面有这个程序。
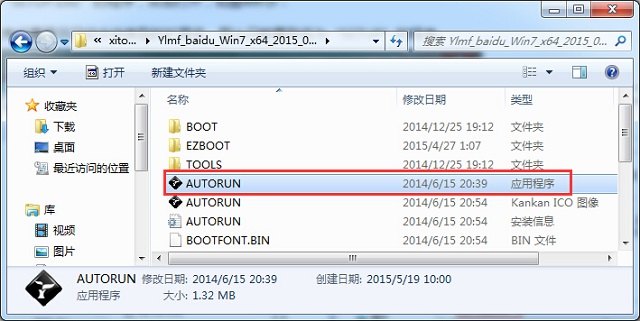
点击“AUTORUN”,则会出现雨林木风win7安装界面,大家选择“安装 Win7 SP1 装机版到C盘”即可。
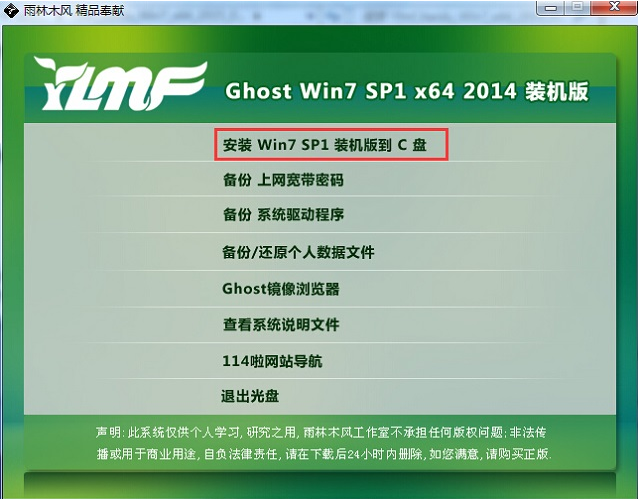
PS,如果你下载的不是都没有“硬盘安装”或“AUTORUN”,但是能看到“setup”应用程序,也是一样安装win7系统的。
4、 对于以上的操作,点击后都是会出现一个“OneKey Ghost”窗口,查看GHO WIM ISO映像路径是否正确,一般在该窗口打开的过程中,会自动识别对应的GHO镜像文件,或者可以通过“打开”按钮来更改要安装的镜像文件→选择系统要存放的磁盘。接着确认下要安装(还原)雨林木风win7 64位系统的位置,点击确定。
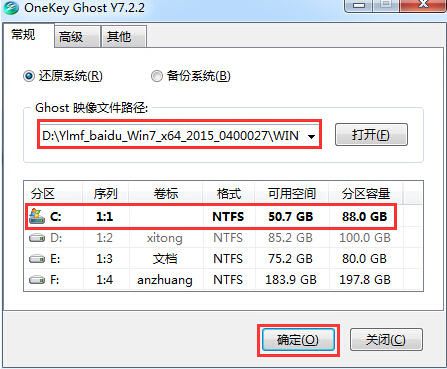
5、 然后在出现的提示界面上,选择“是”,那么就会立即开始计算机重启进行还原。如下图所示:
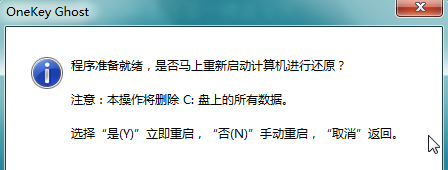
6、 重启后,那么就会进入的是系统还原,大家能看通过查看还原进度条来查看还原进度。
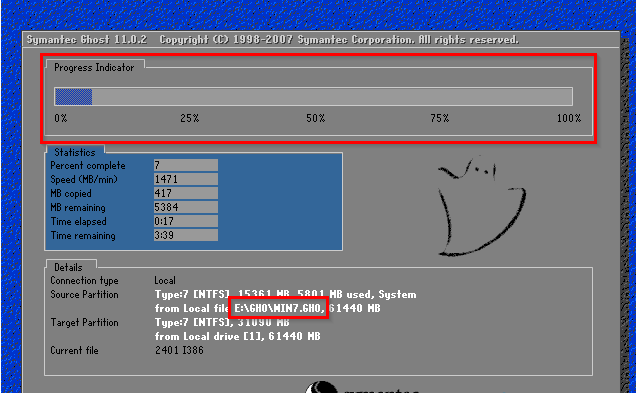
7、 当进度条跑到100%,还原完成后,那么系统就会自动进入全自动安装了。这时就期待下我们的雨林木风win7装机版快速安装好吧。

8、 这个雨林木风win7系统在安装过程中,程序会自动安装识别的,大家不要再担心不知要去哪里找相应的硬件驱动了。
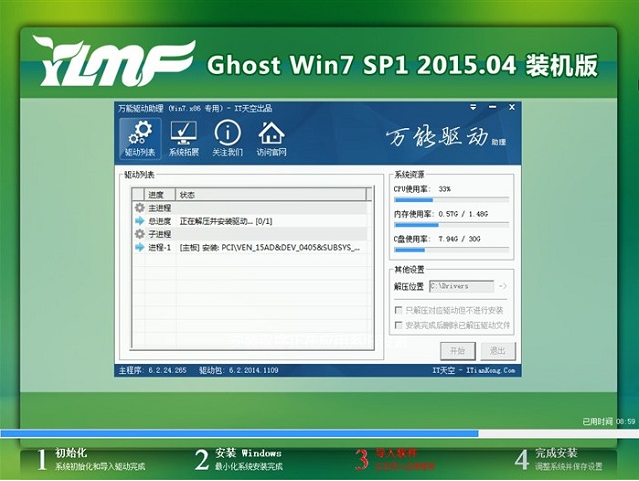
9、 同时安装过程中,也是会自动给我们安装的雨林木风win7系统进行激活的。
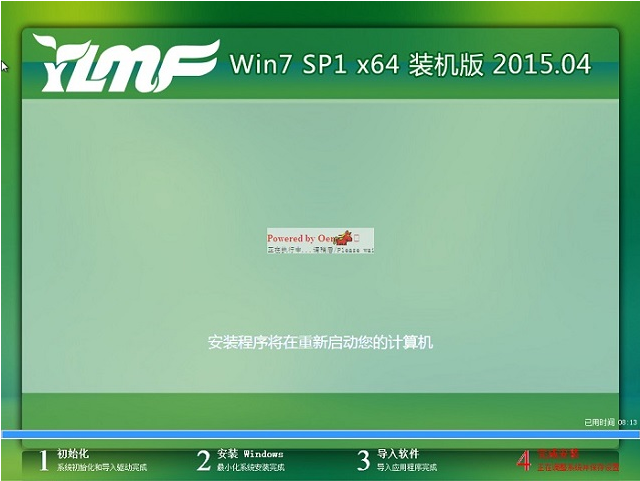
10、 最终安装好的雨林木风win7 ghost系统画面如下:
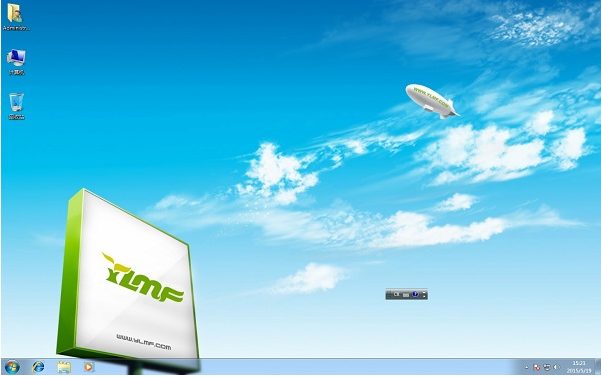
以上就雨木风林系统安装教程的介绍啦,希望能帮助到大家。
![笔记本安装win7系统步骤[多图]](https://img.jiaochengzhijia.com/uploadfile/2023/0330/20230330024507811.png@crop@160x90.png)
![如何给电脑重装系统win7[多图]](https://img.jiaochengzhijia.com/uploadfile/2023/0329/20230329223506146.png@crop@160x90.png)

![u盘安装win7系统教程图解[多图]](https://img.jiaochengzhijia.com/uploadfile/2023/0322/20230322061558376.png@crop@160x90.png)
![win7在线重装系统教程[多图]](https://img.jiaochengzhijia.com/uploadfile/2023/0322/20230322010628891.png@crop@160x90.png)
![hp笔记本电脑怎么重装win7系统[多图]](https://img.jiaochengzhijia.com/uploadfile/2022/0407/20220407120616748.png@crop@240x180.png)
![win7升级win10专业版系统的方法[多图]](https://img.jiaochengzhijia.com/uploadfile/2023/0306/20230306153538236.png@crop@240x180.png)
![win7纯净系统镜像下载安装教程[多图]](https://img.jiaochengzhijia.com/uploadfile/2022/0404/20220404231615771.png@crop@240x180.png)
![平板重装系统win7[多图]](https://img.jiaochengzhijia.com/uploadfile/2023/0317/20230317212546877.png@crop@240x180.png)