一键重装系统怎么重装win7系统[多图]
教程之家
Win7
下载了系统但是不会用?没有关系,一份详细的教程来啦,傻瓜式操作就算小白也学得会哦。下面给大家演示怎么利用一键重装系统重装win7系统。
工具/原料:
系统版本:windows7系统
品牌版本:联想ThinkPad
软件版本:系统
方法/步骤:
1、在电脑上搜索并安装系统打开软件,选择windows7 32位 旗舰版,点击安装此程序。

2、等待软件安装系统,安装前要提前备份文件防止重要文件丢失。
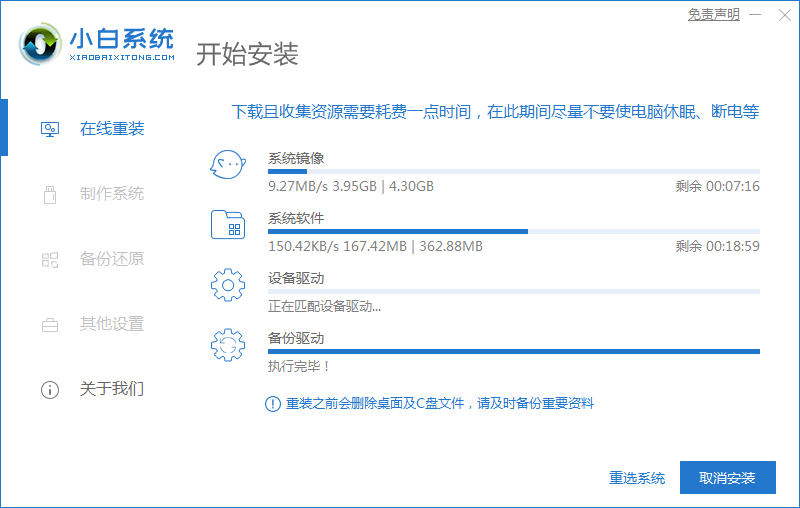
3、环境部署完成后点击立即重启电脑。

4、进入选择系统界面选择第二个“XiaoBai PE-MSDN Online Install Mode”

5、重启后继续安装系统。

6、当引导修复工具弹窗弹出时默认修复C盘。
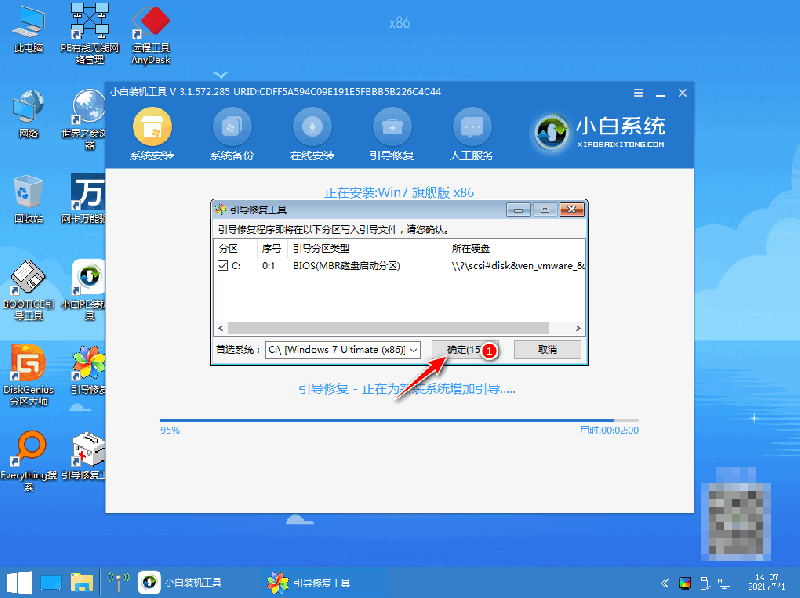
7、安装完毕后点击立即重启,再次重启电脑
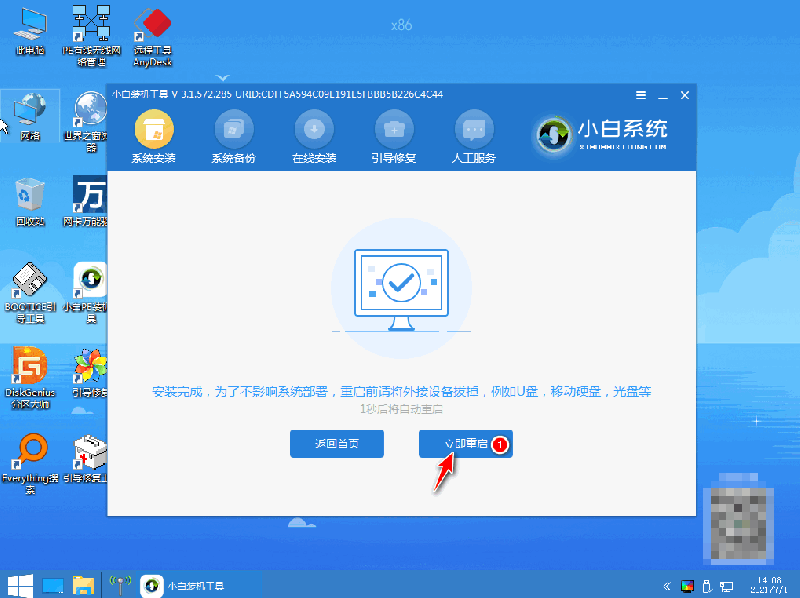
8、重启电脑后选择windows7系统进入
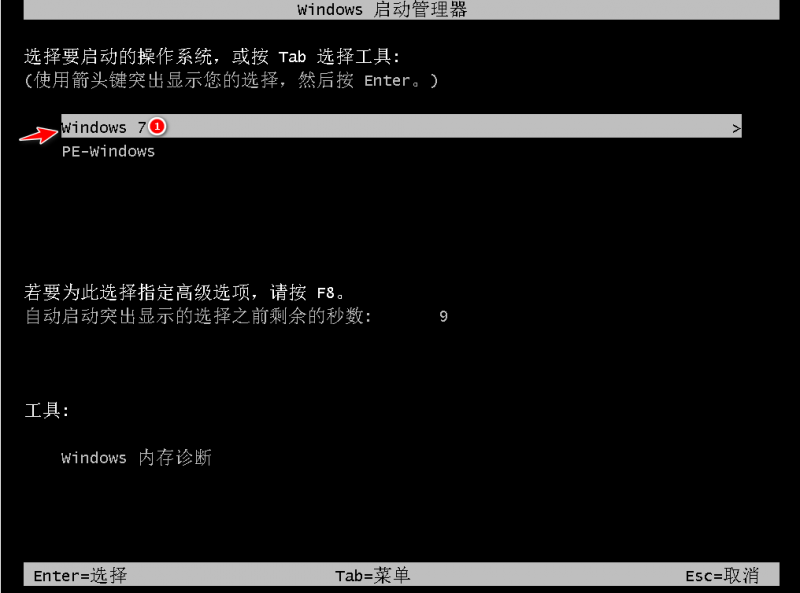
9、进入win7系统菜单win7的重装就完成啦

注意事项:
如果电脑里有重要文件要备份哦,避免文件丢失。
在使用小白重装系统软件重装系统前要先将电脑安全软件关闭,避免安装被拦截。
总结:
在电脑上搜索安装小白一键重装软件,打开后选择自己需要的版本点击安装;
在安装系统的过程中耐心等待;
第一次重启选择第二个选项,第二次启动选择windows7系统即可。
![笔记本安装win7系统步骤[多图]](https://img.jiaochengzhijia.com/uploadfile/2023/0330/20230330024507811.png@crop@160x90.png)
![如何给电脑重装系统win7[多图]](https://img.jiaochengzhijia.com/uploadfile/2023/0329/20230329223506146.png@crop@160x90.png)

![u盘安装win7系统教程图解[多图]](https://img.jiaochengzhijia.com/uploadfile/2023/0322/20230322061558376.png@crop@160x90.png)
![win7在线重装系统教程[多图]](https://img.jiaochengzhijia.com/uploadfile/2023/0322/20230322010628891.png@crop@160x90.png)
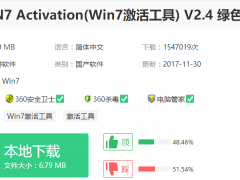
![电脑上win11现在能安装嘛[多图]](https://img.jiaochengzhijia.com/uploadfile/2021/1126/20211126072954399.png@crop@240x180.png)
![穿越火线烟雾头怎么调win7系统调整方法[多图]](https://img.jiaochengzhijia.com/uploadfile/2022/0901/20220901234619842.png@crop@240x180.png)
![电脑win7系统备份系统的操作方法[多图]](https://img.jiaochengzhijia.com/uploadfile/2022/0420/20220420220909298.png@crop@240x180.png)