u盘安装win7怎么操作[多图]
教程之家
Win7
相信在我们的电脑遇到故障需要重装系统的时候,很多小伙伴都会选择使用U盘安装win7系统。不过还有很多小伙伴不知道怎么用U盘安装win7系统,那么今天,小编就把u盘安装win7系统的步骤教程带给大家。
工具/原料:
1、操作系统: windows 7
2、品牌型号:台式/笔记本电脑 U盘
3、软件版本:系统 12.6.49.2290 下载地址:http://www.xiaobaixitong.com/
u盘装系统win7的图文教程:
1、准备一个8g以上的u盘。下载并打开装机吧软件,点击制作系统,选择我们想要的win7系统开始制作。
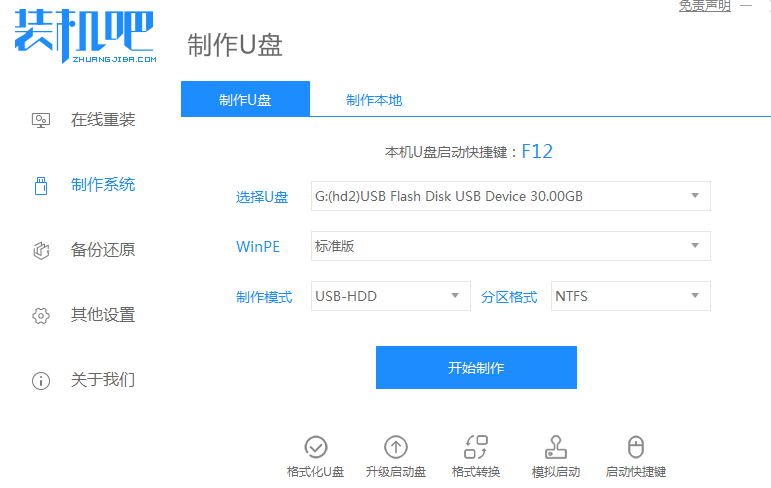
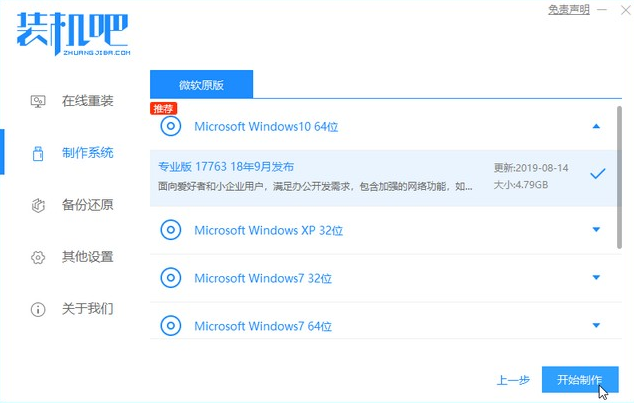
2、等待制作完成,查看热键,拔出u盘。
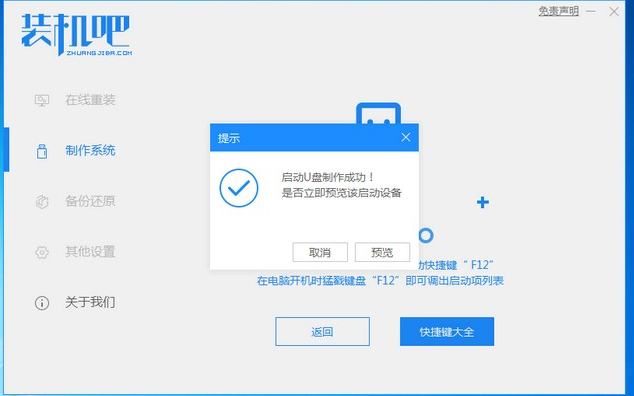
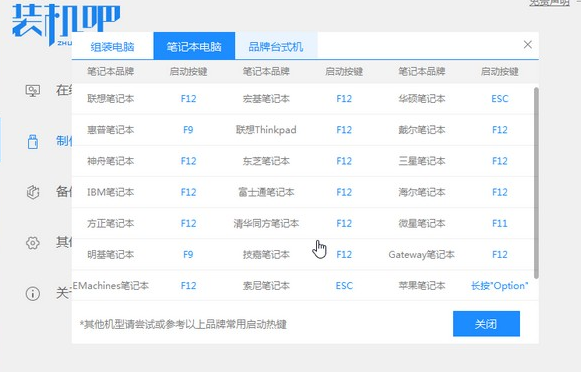
3、把u盘插入我们需要重装系统的电脑,开机不断按热键进入界面选择u盘启动,选择进入pe系统。
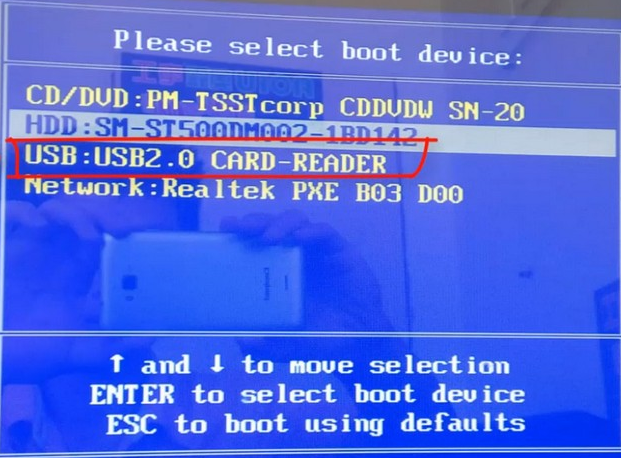
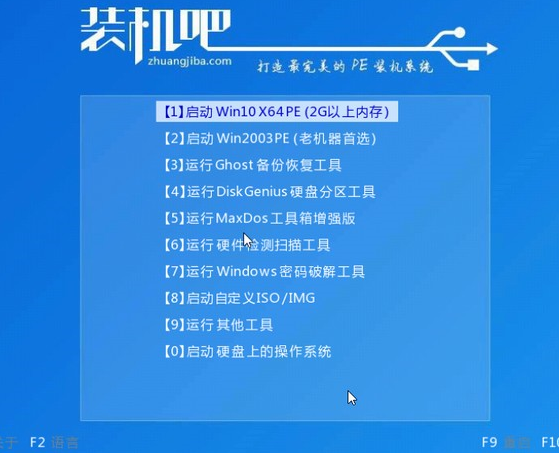
4、在pe系统中选择我们想要安装的系统版本,点击安装即可。
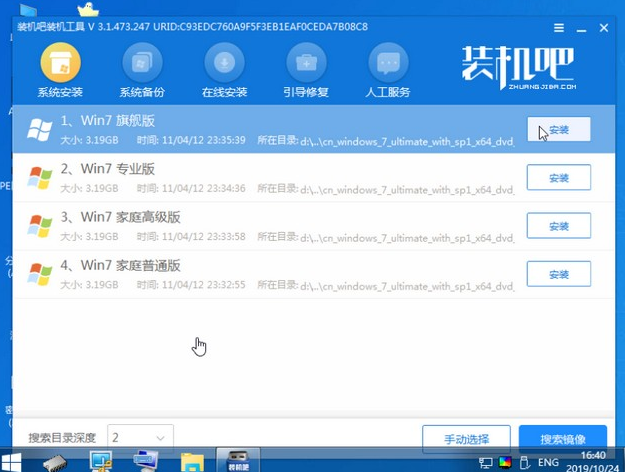
5、等待安装完成点击立即重启!(重启之前请拔出u盘)
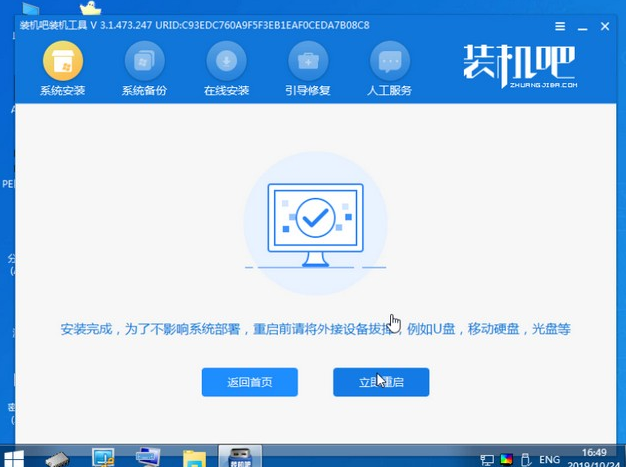
6、等待重启后进入系统桌面我们就能正常使用啦!

![笔记本安装win7系统步骤[多图]](https://img.jiaochengzhijia.com/uploadfile/2023/0330/20230330024507811.png@crop@160x90.png)
![如何给电脑重装系统win7[多图]](https://img.jiaochengzhijia.com/uploadfile/2023/0329/20230329223506146.png@crop@160x90.png)

![u盘安装win7系统教程图解[多图]](https://img.jiaochengzhijia.com/uploadfile/2023/0322/20230322061558376.png@crop@160x90.png)
![win7在线重装系统教程[多图]](https://img.jiaochengzhijia.com/uploadfile/2023/0322/20230322010628891.png@crop@160x90.png)
![详细教你怎么安装win11系统[多图]](https://img.jiaochengzhijia.com/uploadfile/2021/1229/20211229203316786.png@crop@240x180.png)
![win7系统windows资源管理器已停止工作怎么解决[多图]](https://img.jiaochengzhijia.com/uploadfile/2022/0907/20220907201625404.png@crop@240x180.png)
![win7系统怎么一键备份还原[多图]](https://img.jiaochengzhijia.com/uploadfile/2022/0404/20220404195515118.png@crop@240x180.png)
