笔记本电脑win7重装系统步骤演示[多图]
教程之家
Win7
win7系统是比较经典的操作系统,有不少小伙伴习惯win7系统操作界面,想要重装win7系统使用,但是不知道如何重装win7系统.下面小编就给大家分享一个简单的win7重装系统教程.
1.双击打开已完成的小白一键重新安装工具,等待5秒,下图显示:
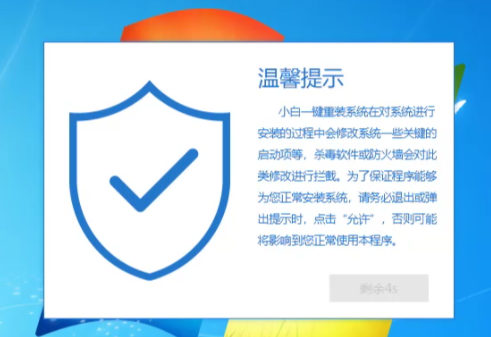
2.然后,小白工具自动检测本地环境,一会儿就可以了,下图:
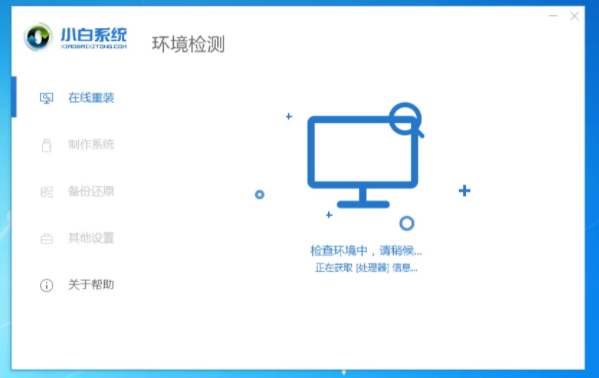
3.选择需要安装的win7系统,然后单击安装该系统,下图为:
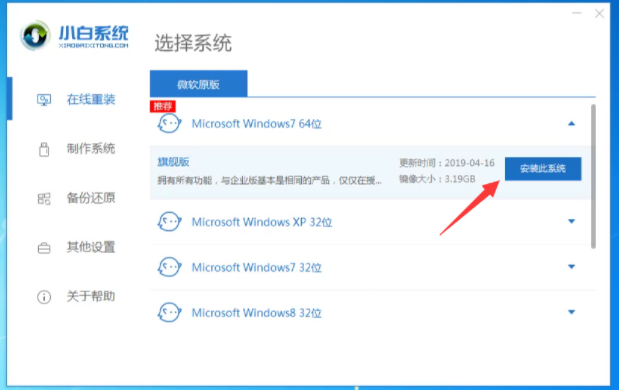
4.选择计算机需要安装的软件,勾选完成后,按下一个步骤:
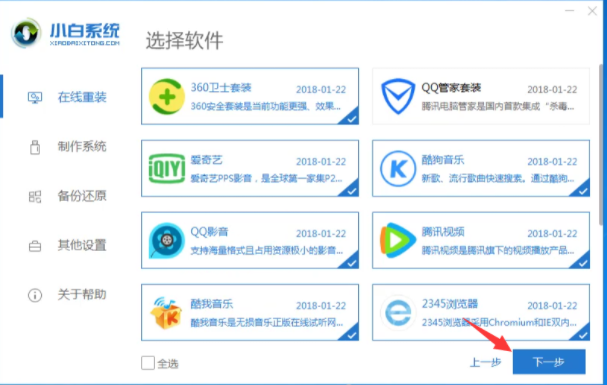
5.开始下载系统镜像和PE系统.驱动包等文件,进入自动安装过程,不要干涉计算机哦,下图:
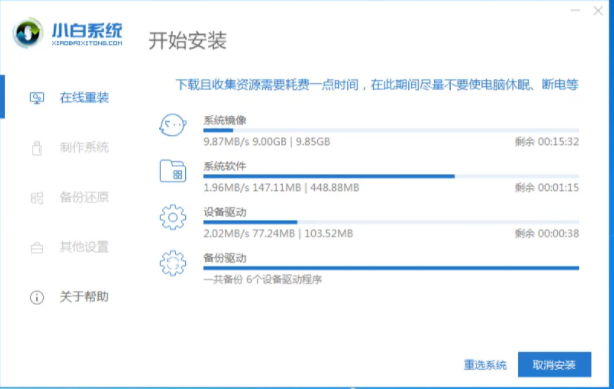
6.完成系统部署后,在10秒内自动重启电脑,下图:
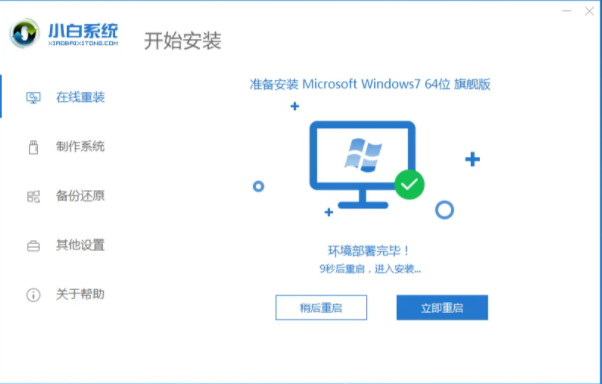
7.计算机重新启动时的启动管理器,选择xiaobaiPE-MSDN选项,并按回车键来确定进入。下图:
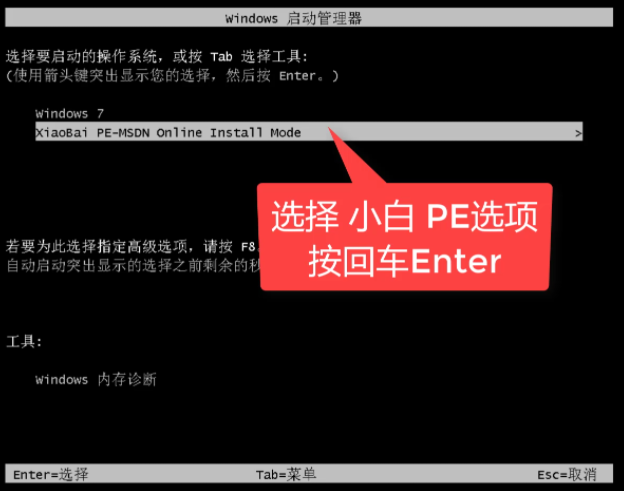
8.等待几分钟后自动进入PE界面,然后布料机自动启动系统安装,安装完毕10秒后自动重启电脑。下图:
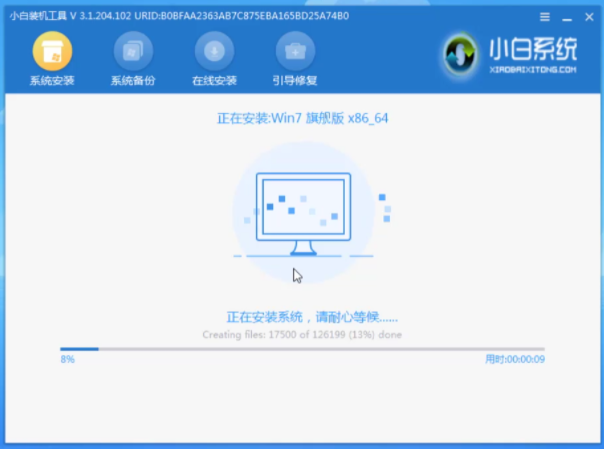
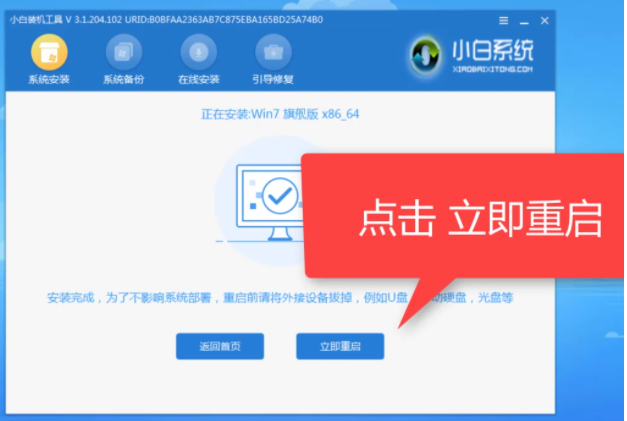
9.系统安装最终完成,正式进入win7系统。下图:

![笔记本安装win7系统步骤[多图]](https://img.jiaochengzhijia.com/uploadfile/2023/0330/20230330024507811.png@crop@160x90.png)
![如何给电脑重装系统win7[多图]](https://img.jiaochengzhijia.com/uploadfile/2023/0329/20230329223506146.png@crop@160x90.png)

![u盘安装win7系统教程图解[多图]](https://img.jiaochengzhijia.com/uploadfile/2023/0322/20230322061558376.png@crop@160x90.png)
![win7在线重装系统教程[多图]](https://img.jiaochengzhijia.com/uploadfile/2023/0322/20230322010628891.png@crop@160x90.png)

![教你win7系统还原怎么操作[多图]](https://img.jiaochengzhijia.com/uploadfile/2022/0419/20220419220908436.png@crop@240x180.png)
![win7系统删除地址栏记录的详细步骤[多图]](https://img.jiaochengzhijia.com/uploads/allimg/200521/0A3053I4-0-lp.jpg@crop@240x180.jpg)
![教你如何使用vmware安装win7[多图]](https://img.jiaochengzhijia.com/uploadfile/2022/0903/20220903054125777.png@crop@240x180.png)