如何重装win7系统,小编教你如何重装
win7的操作系统还是备受广大用户的喜欢,可是当自己的电脑出现了问题,需要出现安装电脑系统,具体要怎么操作呢?对于一些不是很会装系统的人来说,这个还是比较费头脑的。接下来,小编就给大家讲解一下如何使用U盘重装系统win7的方法。
当win7系统的电脑出现崩溃时,我们很多的用户都选择重装win7系统,通过重装系统才能解决。,但是很多电脑新手都不知道该怎么重装win7系统,现在小编通过例子U盘重装系统win7来跟大家说说如何重装win7系统的步骤。
如何重装win7系统
准备工作:
一个使用u大侠软件制作好的启动u盘一个
下载Ghost Win7系统镜像文件
将Ghost Win7系统镜像包复制到U盘GHO文件夹内。
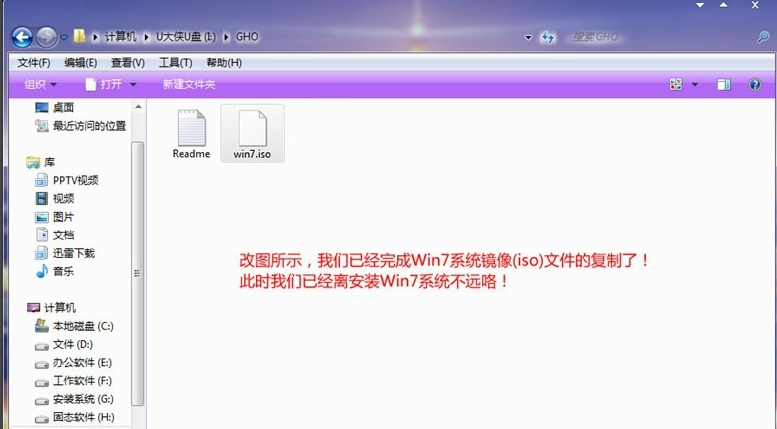
重装系统图-1
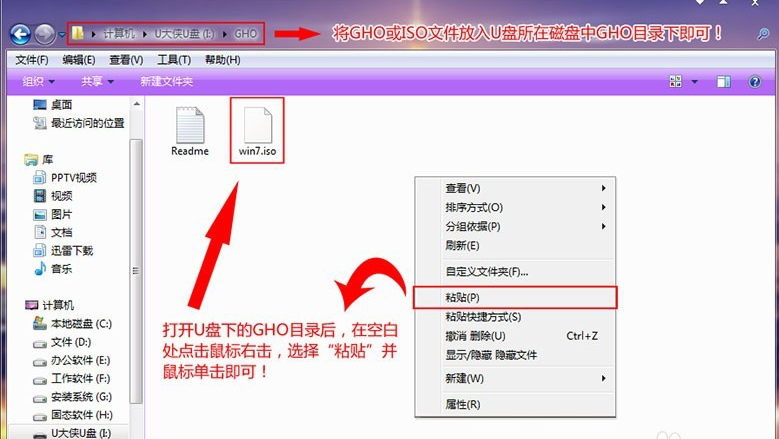
重装图-2
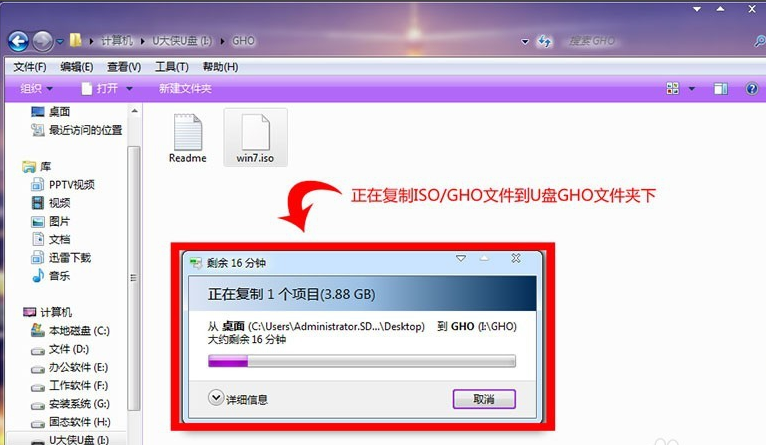
win7图-3
重启电脑,在开机画面出来的时候按"快捷键"直接进入u大侠主窗口界面!
要找到并按上下方向键"↑↓"选择到u盘,然后按回车键进入U大侠主界面
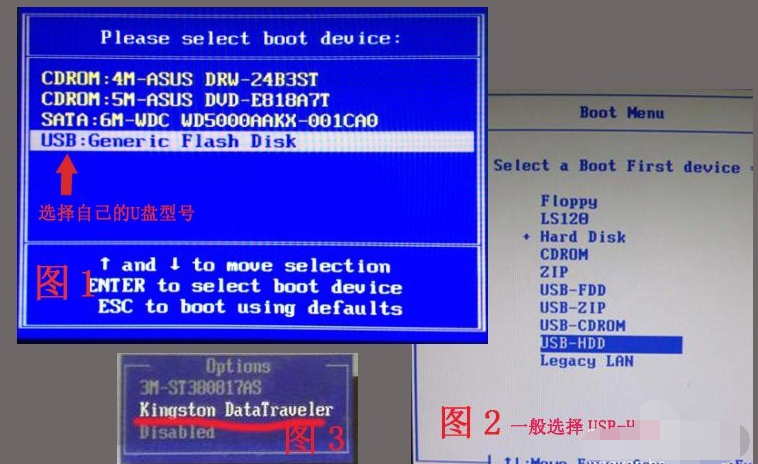
win7图-4
进入U大侠Win8PE系统后运行"U大侠PE一键装机"工具,安装GhostWin7系统
按上下↑↓方向键选择到"【01】 运行U大侠Win8PEx86精简版(支持UEFI)",然后按下"回车键",将进入U大侠Win8PE系统。
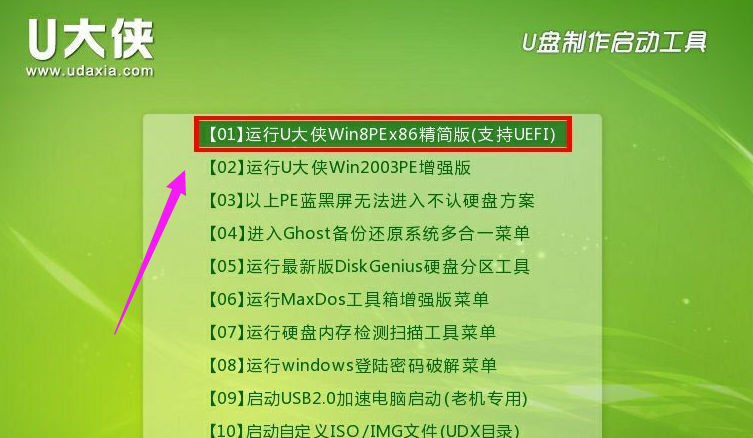
win7图-5
要是"U大侠PE一键装机"工具没有自动运行的话,我们就手动双击该软件运行它

重装图-6
运行"U大侠PE一键装机"工具后,该软件会自动识别ISO镜像文件,并自动提取里面的GHO文件。只需点击"确定(Y)"按钮!。
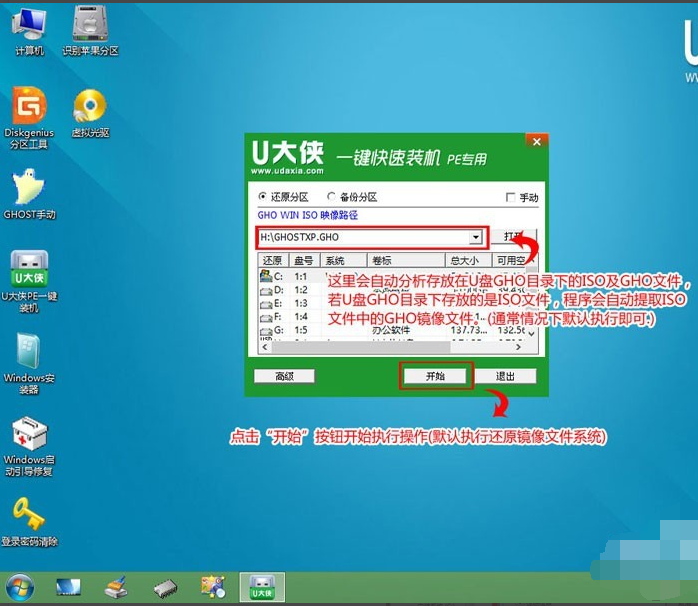
重装图-7
点击"开始(Y)"按钮后会弹出一个小窗口,只需继续点击该弹出窗口的"是(Y)"按钮
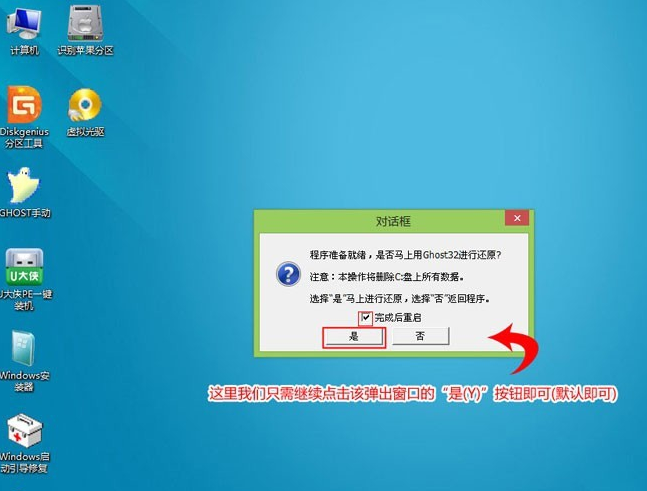
重装系统图-8
接下来会出现一个正在解压GHO的窗口,该窗口有进度条,此时我们无需做任何操作,只需耐心等待其完成0
自动弹出是否重启电脑的窗口,只要点击"是(Y)"按钮
它就会自动重启电脑,重启的时候我们把U盘从USB插口处拔出来,最后电脑将会自动安装系统,直到进入电脑桌面为止那就表示ghost Windows 7系统安装完毕了。
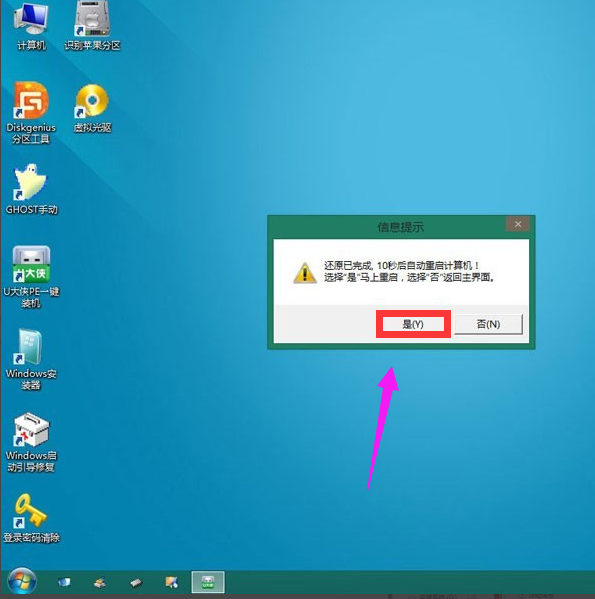
重装系统图-9
![笔记本安装win7系统步骤[多图]](https://img.jiaochengzhijia.com/uploadfile/2023/0330/20230330024507811.png@crop@160x90.png)
![如何给电脑重装系统win7[多图]](https://img.jiaochengzhijia.com/uploadfile/2023/0329/20230329223506146.png@crop@160x90.png)

![u盘安装win7系统教程图解[多图]](https://img.jiaochengzhijia.com/uploadfile/2023/0322/20230322061558376.png@crop@160x90.png)
![win7在线重装系统教程[多图]](https://img.jiaochengzhijia.com/uploadfile/2023/0322/20230322010628891.png@crop@160x90.png)
![简单详细的虚拟机win7纯净版32位系统安装方法[多图]](https://img.jiaochengzhijia.com/uploadfile/2022/0404/20220404220915812.png@crop@240x180.png)
![360重装系统win7步骤和详细教程[多图]](https://img.jiaochengzhijia.com/uploadfile/2022/0927/20220927021105175.png@crop@240x180.png)
![win7系统激活工具要如何使用[多图]](https://img.jiaochengzhijia.com/uploadfile/2022/0908/20220908175625909.png@crop@240x180.png)
