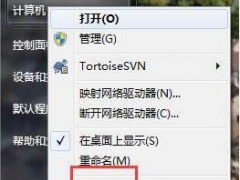图文演示电脑系统怎么重装[多图]
教程之家
Win7
有不少小伙伴对于安装系统不熟悉,在电脑遇到问题的时候只能花钱去让其他人帮忙重装系统。其实我们自己也可以安装系统,那么如何安装系统呢?今天小编就教大家一个简单便捷的重装系统教程。
具体的安装步骤如下:
1、在电脑上下载安装系统工具并打开,选择需要安装的系统,点击安装此系统。(注意在安装前备份好c盘重要资料,关掉电脑上的杀毒软件避免被拦截)
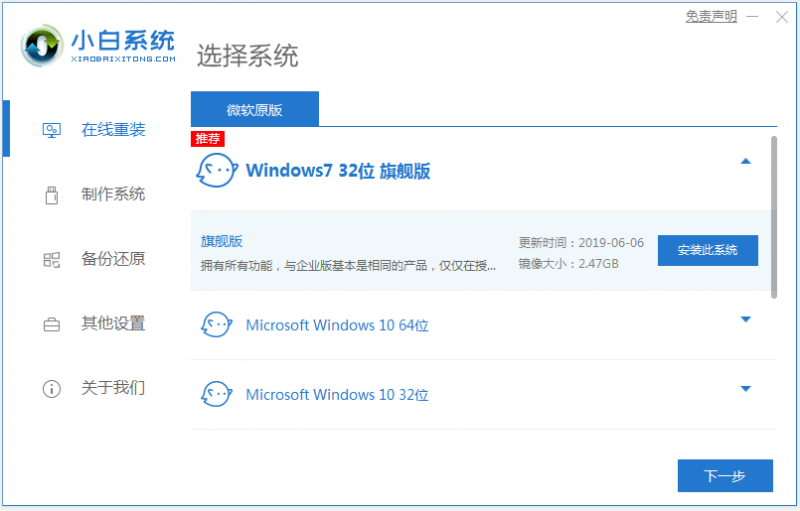
2、软件会自动开始下载系统镜像文件资料等。
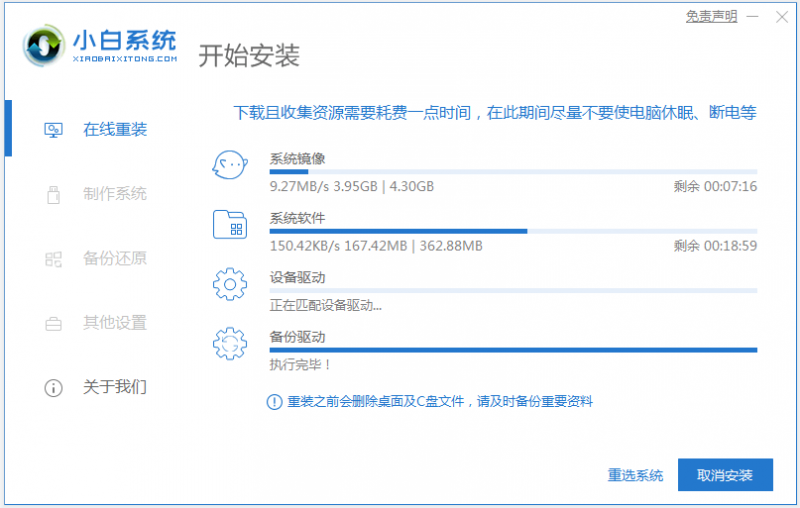
3、部署完成后,选择重启电脑。

4、电脑重启后进入了开机选项界面,选择xiaobai-pe系统进入。
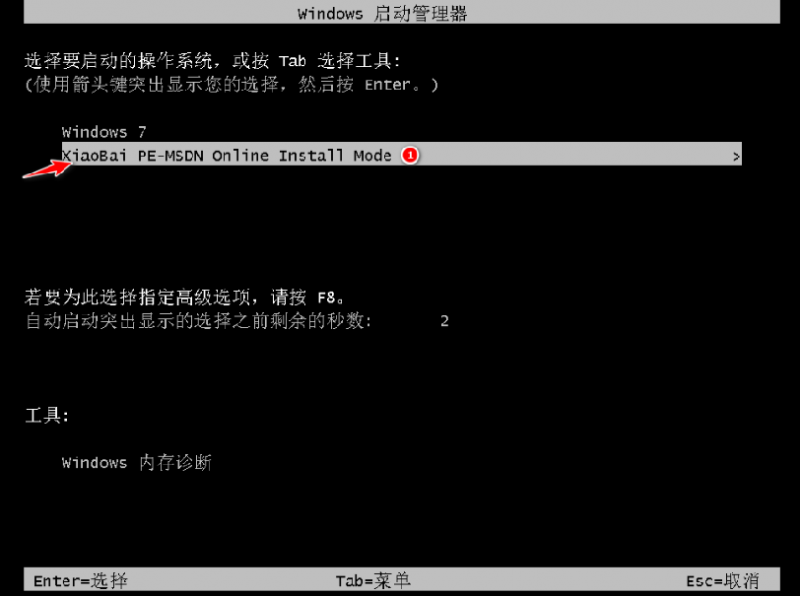
5、进入pe系统后,小白装机工具会自动开始安装系统,无需操作。
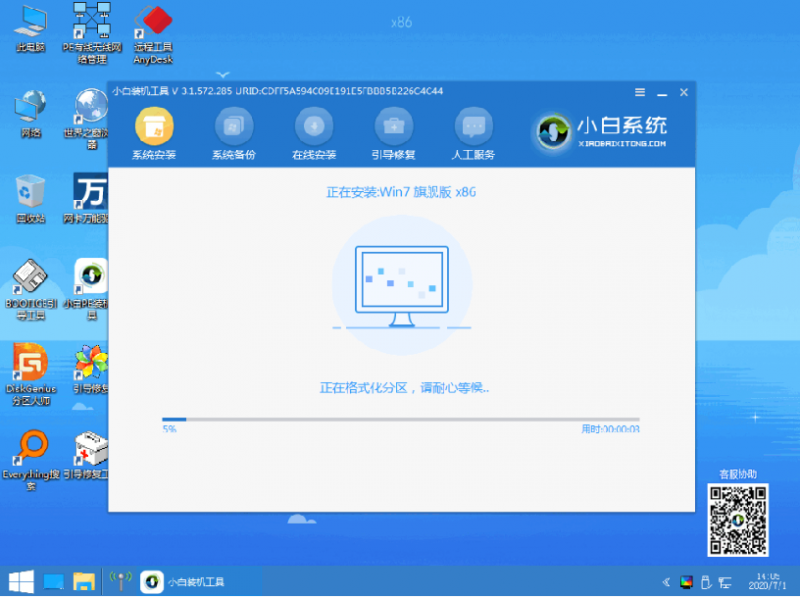
6、安装完成后,点击立即重启。
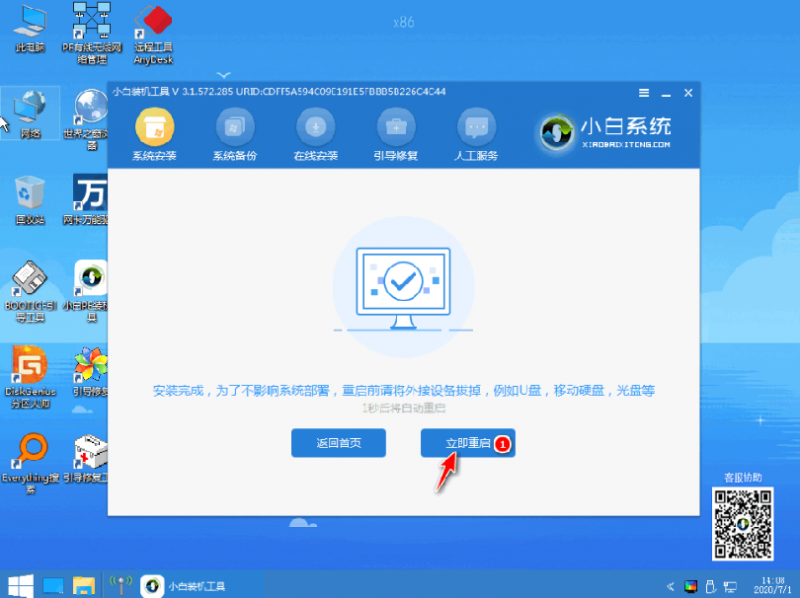
7、期间可能会多次自动重启电脑,最后安装完成后进入系统界面即表示安装成功。

以上便是借助系统工具在线一键安装windows系统教程,操作简便,安全可靠,有需要的小伙伴可以参照教程进行操作。
![笔记本安装win7系统步骤[多图]](https://img.jiaochengzhijia.com/uploadfile/2023/0330/20230330024507811.png@crop@160x90.png)
![如何给电脑重装系统win7[多图]](https://img.jiaochengzhijia.com/uploadfile/2023/0329/20230329223506146.png@crop@160x90.png)

![u盘安装win7系统教程图解[多图]](https://img.jiaochengzhijia.com/uploadfile/2023/0322/20230322061558376.png@crop@160x90.png)
![win7在线重装系统教程[多图]](https://img.jiaochengzhijia.com/uploadfile/2023/0322/20230322010628891.png@crop@160x90.png)
![win7电脑系统重装步骤[多图]](https://img.jiaochengzhijia.com/uploadfile/2022/0831/20220831212616186.jpg@crop@240x180.jpg)
![win7怎么设置待机不黑屏 win7设置电脑桌面不黑屏的两种方法[多图]](https://img.jiaochengzhijia.com/uploads/allimg/200504/1445146160-0-lp.png@crop@240x180.png)
![深度技术旗舰版系统win7下载地址[多图]](https://img.jiaochengzhijia.com/uploadfile/2022/0916/20220916124056582.png@crop@240x180.png)