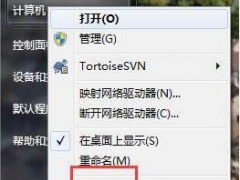华硕天选重装win7系统的步骤教程[多图]
教程之家
Win7
众所周知,目前最新的Windows操作系统是win10.但是win7系统还是有不少的忠实用户.最近很多小伙伴问小编华硕天选装win7怎么操作,那么今天小编就来跟大家分享一下华硕天选重装win7系统的步骤教程,大家一起来看看吧。
1、首先关闭计算机上运行的杀毒软件,然后打开小鱼一键重装系统,然后选择制作系统里面的[U盘模式]。
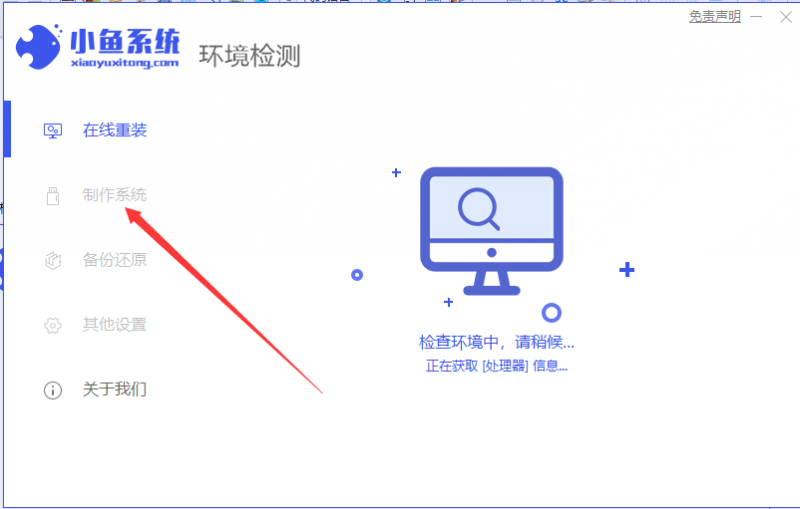
2、然后将我们的U盘插入计算机中,这时单击开始制作。
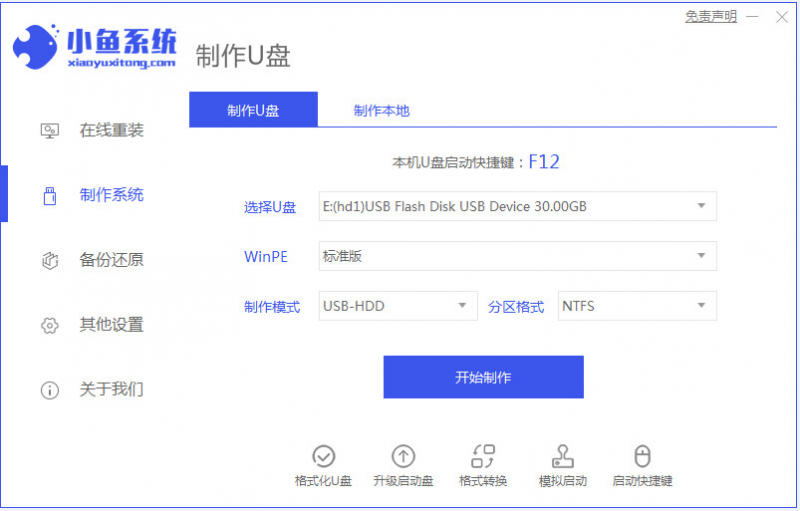
3、选择我们要下载的win7系统镜像。
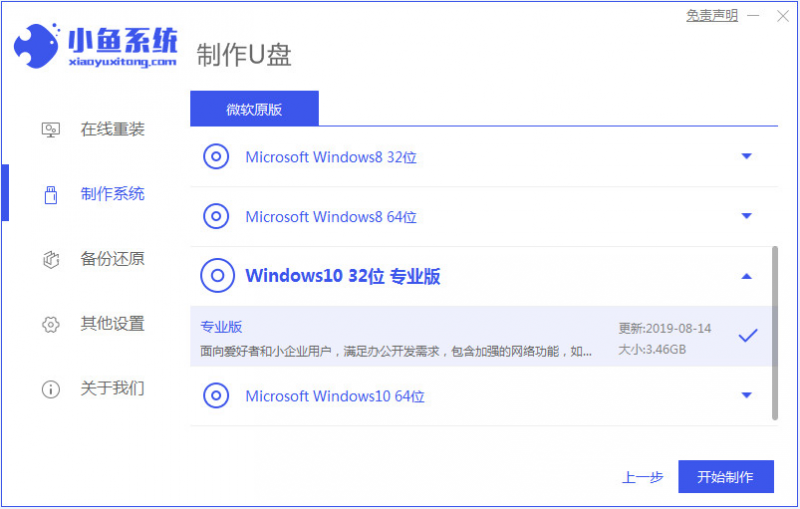
4、接下来会弹出如下图的窗口,我们点击确定。

5、然后等待系统下载,U盘制作完成之后,然后拔出U盘并将其插入需要重新安装系统的计算机。
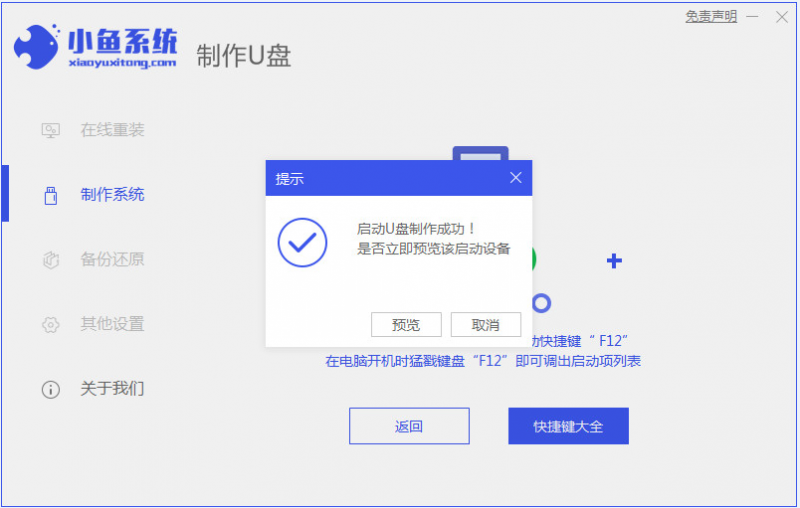
6、打开计算机后,热键立即为F12,ESC,F8等。出现的界面中,我们找到U盘选项,选择Enter进入,然后出现系统主目录选择界面,我们选择[1] Enter输入。
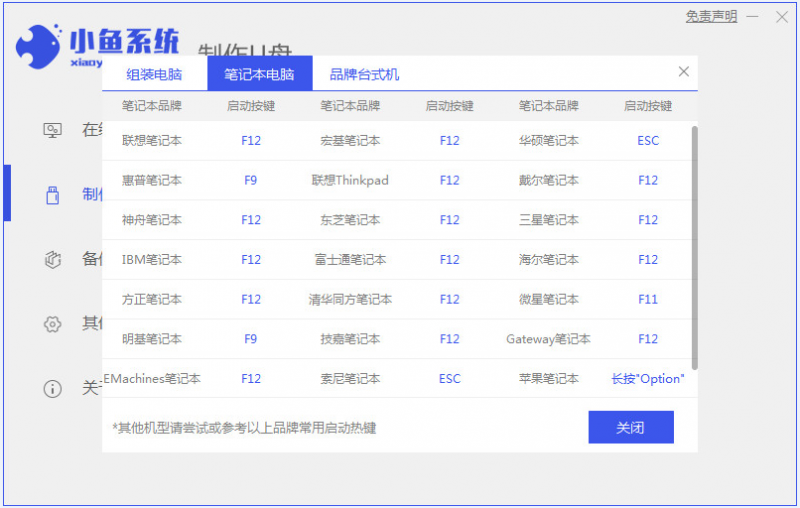
7、加载PE系统界面,出现需要安装的系统,然后单击[安装]。

8、等待系统成功安装后,它提示安装已完成,取出U盘并重新启动计算机。
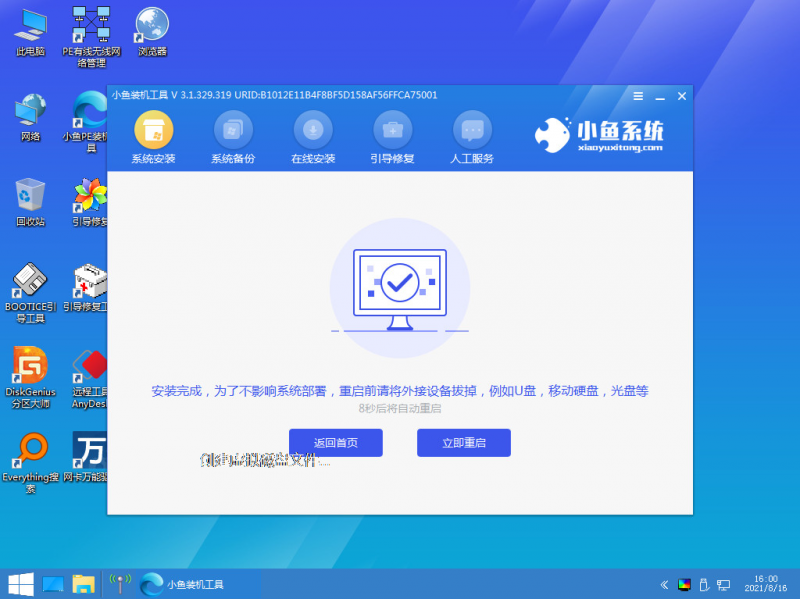
9、重启之后就进去到win7系统啦。

![笔记本安装win7系统步骤[多图]](https://img.jiaochengzhijia.com/uploadfile/2023/0330/20230330024507811.png@crop@160x90.png)
![如何给电脑重装系统win7[多图]](https://img.jiaochengzhijia.com/uploadfile/2023/0329/20230329223506146.png@crop@160x90.png)

![u盘安装win7系统教程图解[多图]](https://img.jiaochengzhijia.com/uploadfile/2023/0322/20230322061558376.png@crop@160x90.png)
![win7在线重装系统教程[多图]](https://img.jiaochengzhijia.com/uploadfile/2023/0322/20230322010628891.png@crop@160x90.png)
![win7电脑系统重装步骤[多图]](https://img.jiaochengzhijia.com/uploadfile/2022/0831/20220831212616186.jpg@crop@240x180.jpg)
![win7怎么设置待机不黑屏 win7设置电脑桌面不黑屏的两种方法[多图]](https://img.jiaochengzhijia.com/uploads/allimg/200504/1445146160-0-lp.png@crop@240x180.png)
![深度技术旗舰版系统win7下载地址[多图]](https://img.jiaochengzhijia.com/uploadfile/2022/0916/20220916124056582.png@crop@240x180.png)