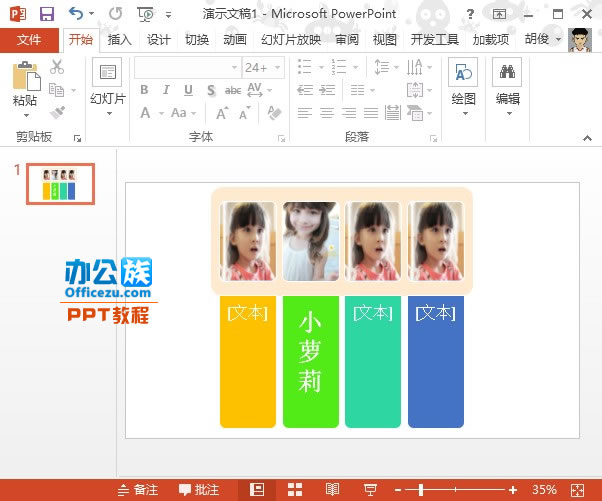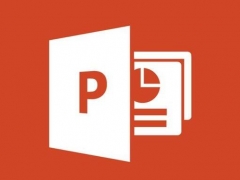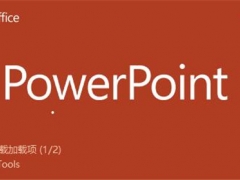PowerPoint2013快速将图片设置为图片版式
教程之家
PPT
工作中有时候要以图片来填充多个形状,直接插入形状再逐个形状去填充图片这样做太麻烦了。案例阐述了如何快速将图片转为图片版式,一次性将多张图片填充到形状之中。
操作步骤:
1、首先启动PowerPoint2013,插入几张图片,Ctrl+A键全选,单击格式选项卡中的转为SmartArt图形按钮,从弹出的界面中选择一款样式,这里我们选择的是水平样式。
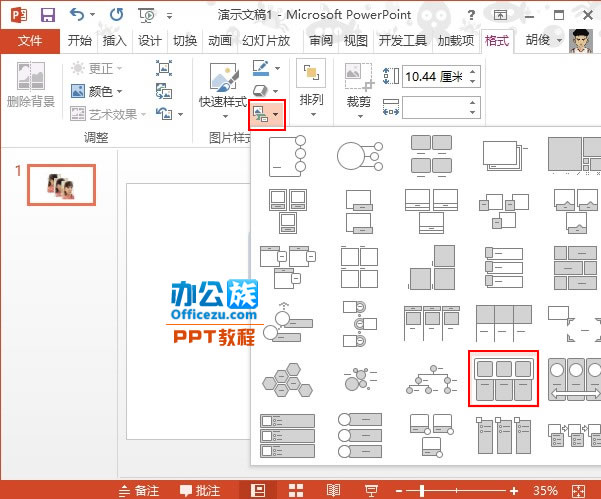
2、样式应用到图片中,继续点击菜单栏--设计--更改颜色,在下方随意选择一种颜色样式。
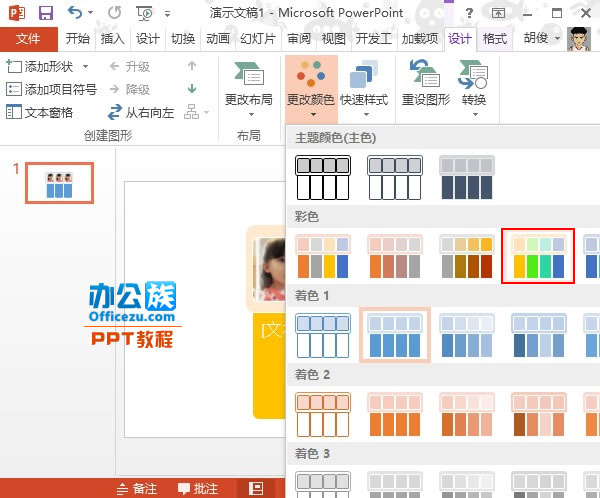
3、这样基本的架构搭建成功了,如果我们要添加一项,那么可以点击“设计”--“添加形状”--“在后面添加形状”选项。
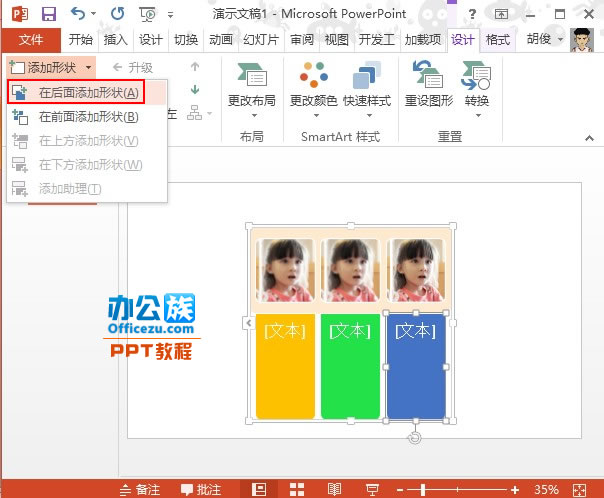
4、这样会在先前的三种样式中插入一种,单击图片按钮可以随时插入新的图片。
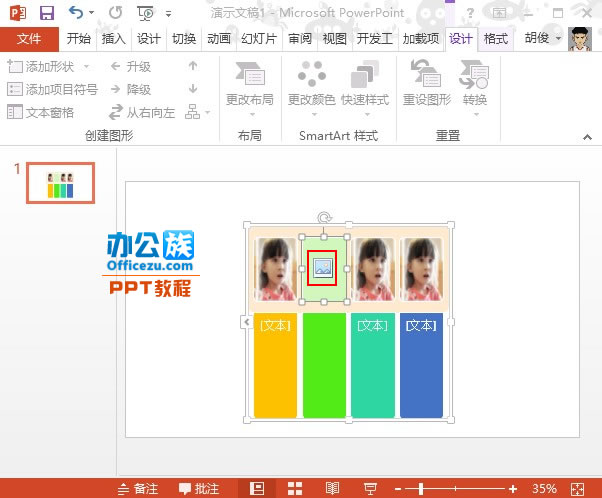
5、再多的图片,没有适当的文字修饰,也是徒劳的。单击文本窗格选项,可以对每张图片进行文字描述。
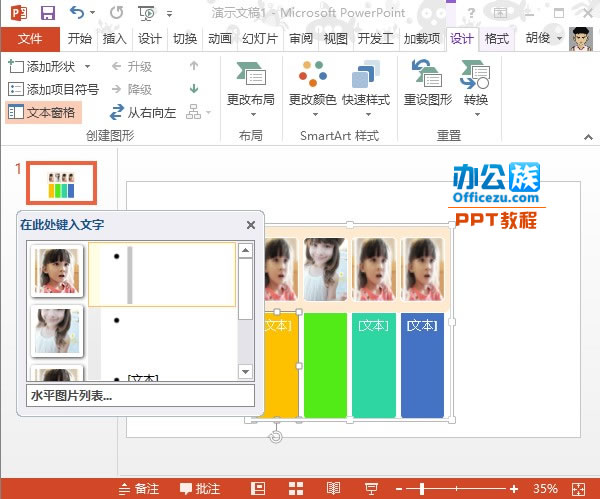
6、图片与文字结合,采取非比寻常的样式排列,会让你的幻灯片增色不少。