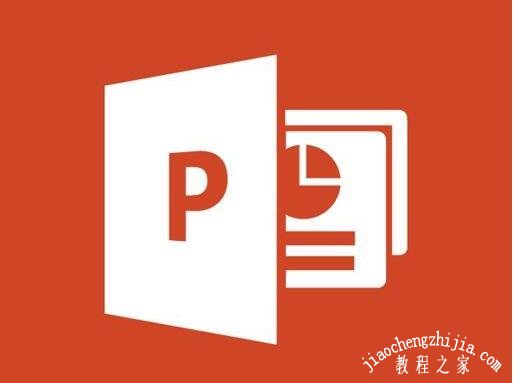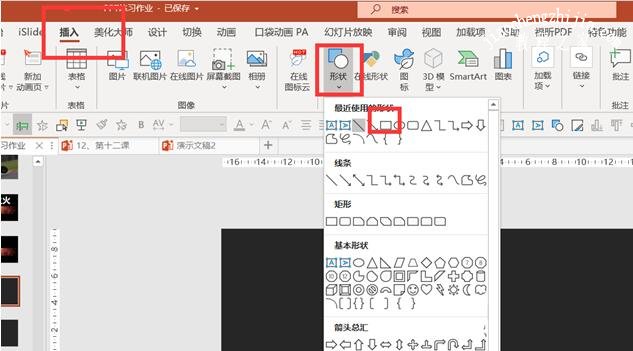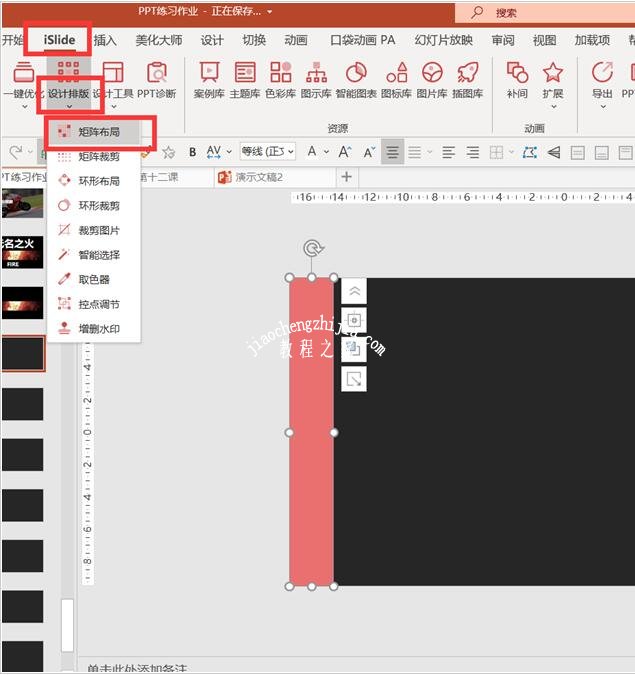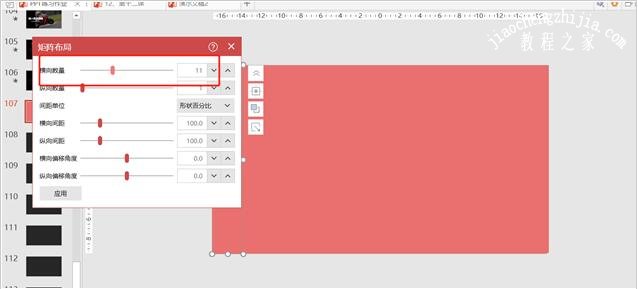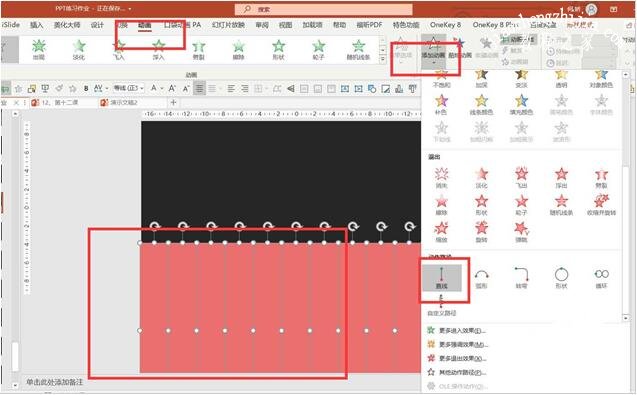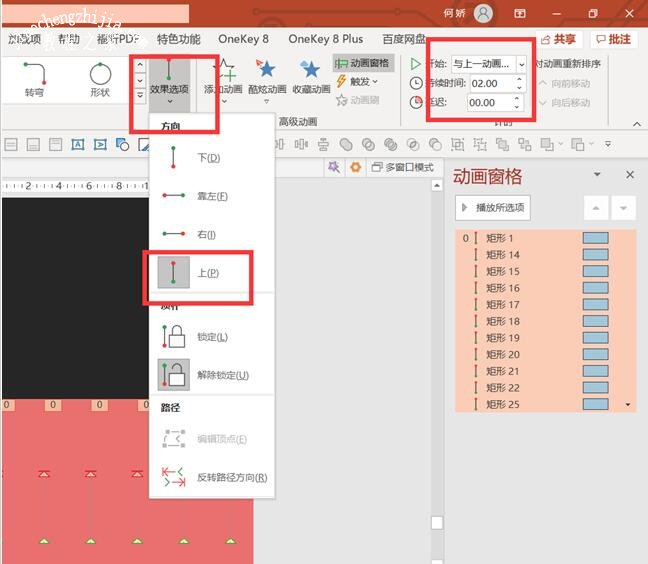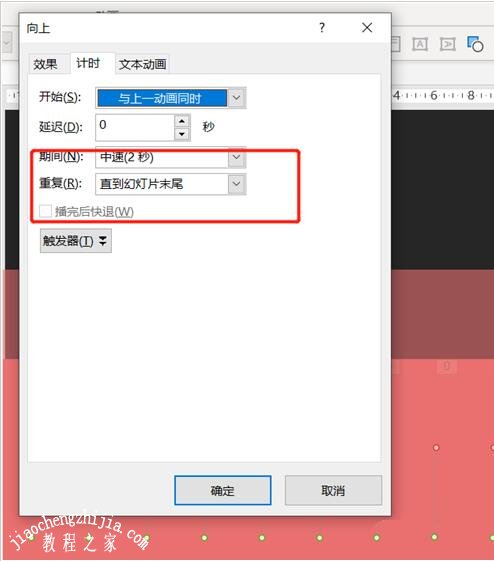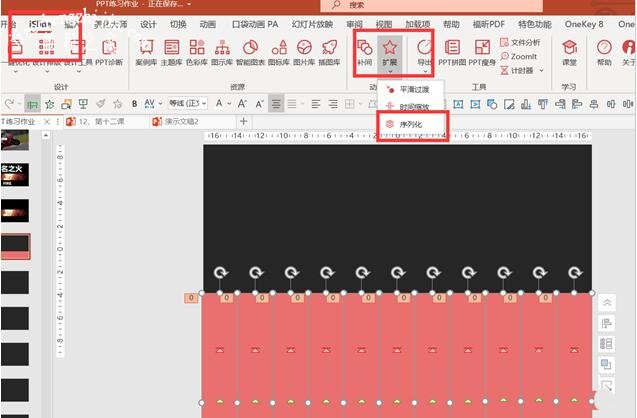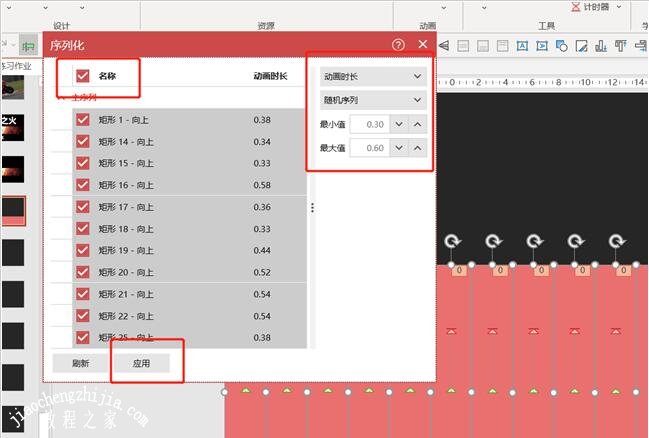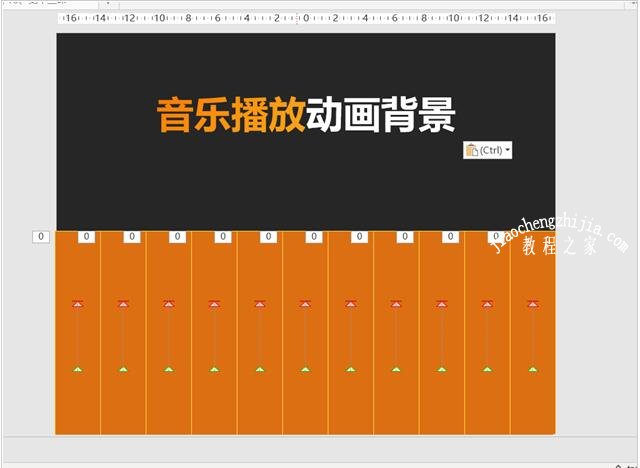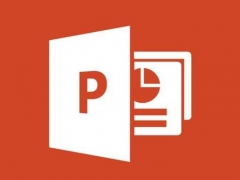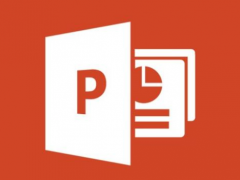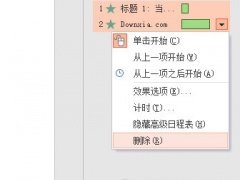怎么用PPT制作音乐播放器动画效果 PPT设计音乐播放器动画的技巧
教程之家
PPT
在制作PPT幻灯片时,很多用户在制作过程中经常会添加一些动画效果,不仅可以增加美化效果,还可以让作品内容更加丰富,音乐播放器动画是很多用户常用的动画素材,大家知道怎么制作吗?制作的步骤其实很简单,下面教程之家网为大家带来PPT设计音乐播放器动画的技巧,不会制作的朋友可以参照下面的步骤教程学习下。
怎么用PPT制作音乐播放器动画效果
1、点击【插入】-【形状】-【矩形】
2、绘制矩形,放在PPT最左侧,点击islide,设计排版,矩阵布局
3、拖动【横向数量】,直到矩形布满整个PPT页面
4、全选矩形,移动到PPT下方三分之一的位置,点击【动画】-【添加动画】-【直线】
5、点击【效果选项】-【上】-【与上一动画同时】-【持续时间2】
6、点击动画窗格,全选直选路径动画,鼠标右键点击效果选项,勾选自动翻转,设置重复为“直到幻灯片末尾”
7、全选所有矩形,点击islide-【扩展】-【序列化】
8、选择【延迟时间】-【随机序列】-【最小值0.3,最大值0.8】-【勾选名称】-【应用】
9、选择【动画时长】-【随机序列】-【最小值0.3,最大值0.3】-【勾选名称】-【应用】
10、全选矩形,重新调整颜色和边框,编辑标题
11、音乐播放的效果就完成了
关于PPT设计音乐播放器动画的技巧就分享到这了,希望可以为大家带来帮助,如果你还想学习更多关于PPT的使用技巧,可以进入教程之家网学习下。
相关内容推荐: