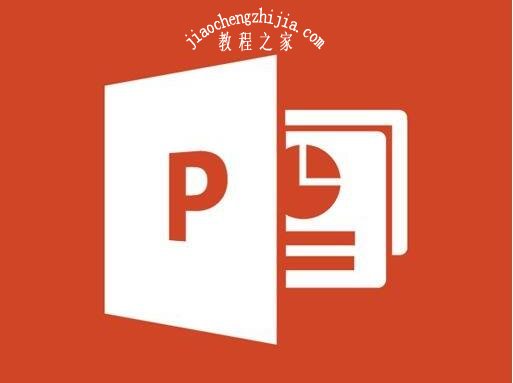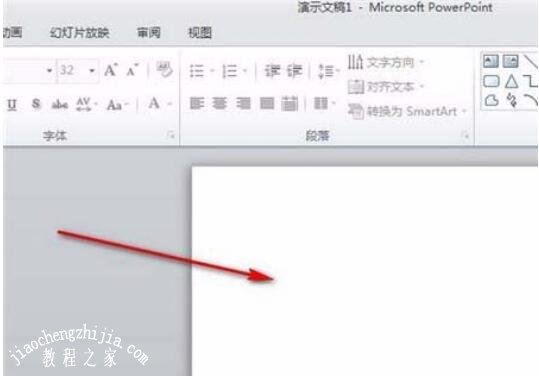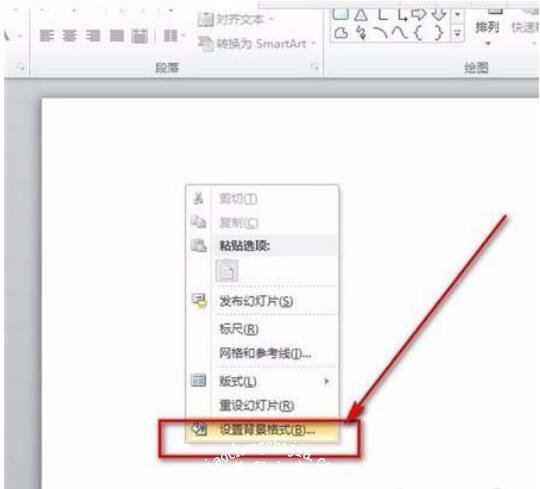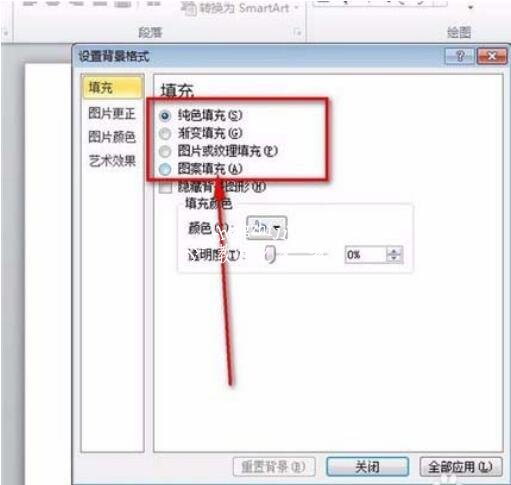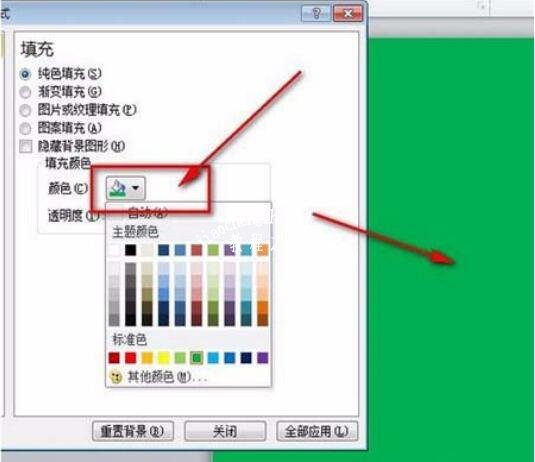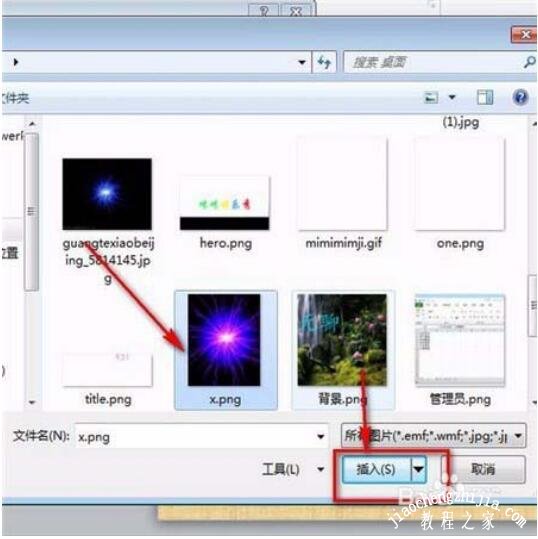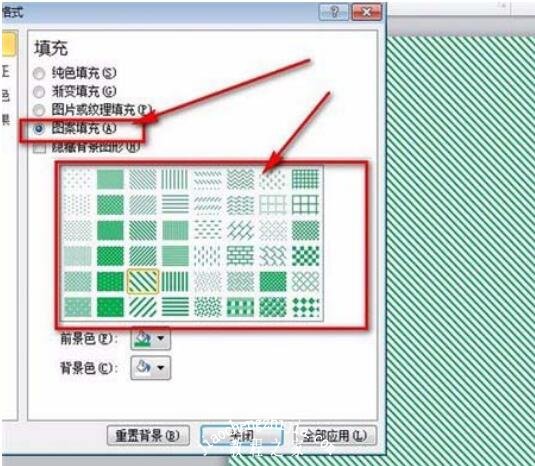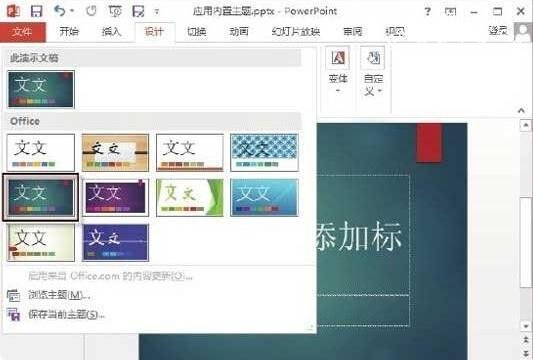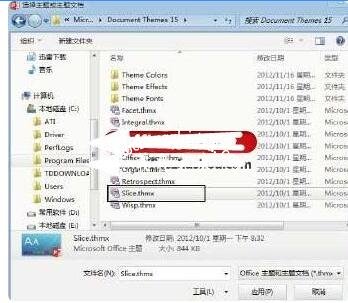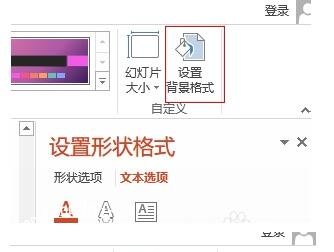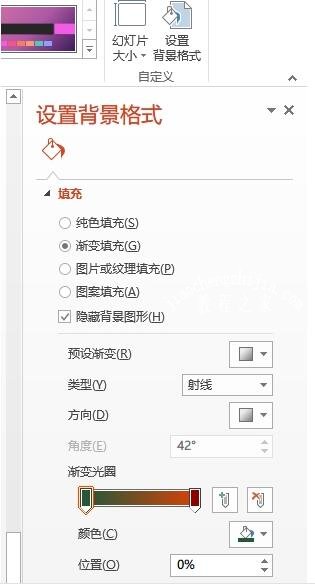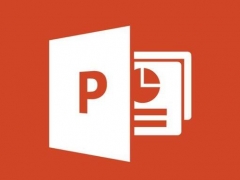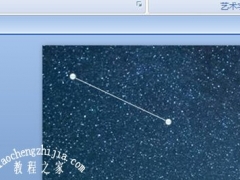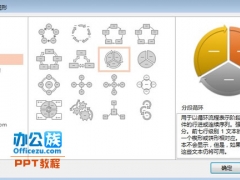PPT怎么设置背景样式 PPT背景样式设置教程
在我们制作PPT展示作品时,有非常多的背景样式可供我们选择,设置完后作品就可以更加美观,可是怎么设置背景样式呢?其实很简单,下面小编为大家分享PPT背景样式的设置教程,不会设置的朋友可以参照下面的步骤学习下。
PPT怎么设置背景样式
1、如下图,我们先打开一个PPT的背景是白色的有些太单调了,我们把背景设置成自己喜欢的色彩就可以了。
2、先用鼠标在PPT的幻灯片上单击右键鼠标,在弹出的菜单中选择“设置背景格式”。
3、在“设置背景格式”中,然后会弹出四中填充方式,下面我们一一来讲解。
4、首先是纯色填充,我们选择自己喜欢的颜色点击即可。我选的是绿色如下图所示。
5、然后我们来讲渐变填充,设置渐变光圈的颜色,背景的颜色就变成渐变的了,这样比着纯色更加好看。
6、然后是图片文理填充,我们可以点击文件来选择喜欢的来设置背景。
7、最后是图案填充,我们选择一个自己喜欢的就可以了。
PPT修改主题样式的方法
方法一:
1、启动PowerPoint 2013,在“设计”选项卡中单击“主题”组中的“其他”按钮,在打开的主题列表中选择需要使用的主题即可将其应用到幻灯片中,如图1所示。
2、如果需要应用外部的主题样式,可以在“设计”选项卡中单击“主题”组中的“其他”按钮,在打开的下拉列表中选择“浏览主题”选项,如图2所示。此时将打开“选择主题或主题文档”对话框,选择需要使用的主题文件后单击“应用”按钮即可将其应用到当前演示文稿中,如图3所示。
方法二:
1.打开 PowerPoint 2013,新建空白文档,然后切换到“设计”面板,点击“主题”右下角的按钮,弹出“所有主题”,我们选择“水汽尾迹”主题。如下图所示。当然还可以选择其他主题。
2.如果要将某个主题应用到选定的幻灯片的话,可以按照如下方法:新建一张幻灯片,然后切换到“主题”,右键选择看中的幻灯片,点击“应用于选定的幻灯片”选项。就成了。看下图中第二张,就能看清,第一张幻灯片和第二张幻灯片用的不是同一个主题,第二张幻灯片用的主题是“柏林”。
3.当然,如果对预设的主题不满意,也可以自定义主题。右键点击左侧新建一张幻灯片,然后再次切换到“主题”选项卡。点击最右侧的“自定义”中的“设置背景格式”。可以在下面第二张图中看到所有的设置。背景的设置可以选择“纯色填充”、“渐变填充”、“图案填充”等等。效果如下第三张图所示。
关于PPT背景样式的设置教程就分享到这了,希望可以给大家在使用PPT时带来帮助,如果你还想了解更多关于PPT的使用技巧,可以进入教程之家网学习下。
相关内容推荐: