大白菜一键装机工具使用教程[多图]
教程之家
Win7
调好电脑的BIOS设置,让U盘为启动项,进入大白菜系统,就可以一键装机。说是如此简单,但是对于电脑小白来说如此步骤也仿佛天书一般,下面小编就带给大家大白菜一键装机的使用教程吧。
1、制作好的大白菜u盘,将下载好系统映像文件,移动到大白菜u盘。

2、将大白菜u盘插入到电脑,再打开电脑,按F1键。
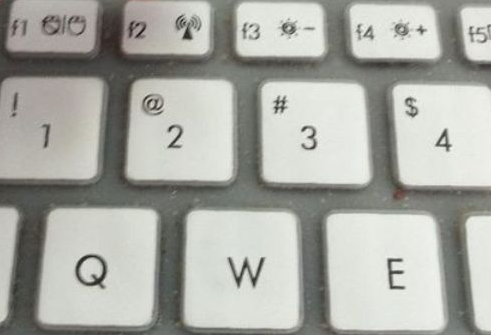
3、进入BIOS设置,将启动项改为U盘启动,调整好启动项,就按F10键,进行保存。
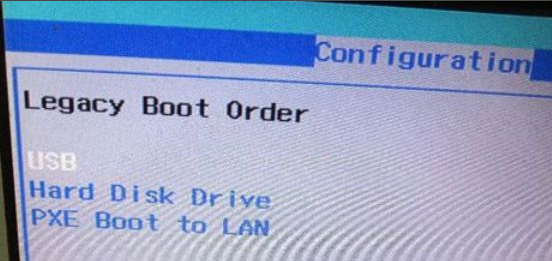
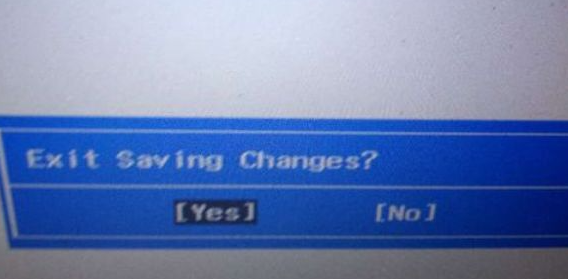
4、进入大白菜系统,点击运行大白菜PE2013增强版。
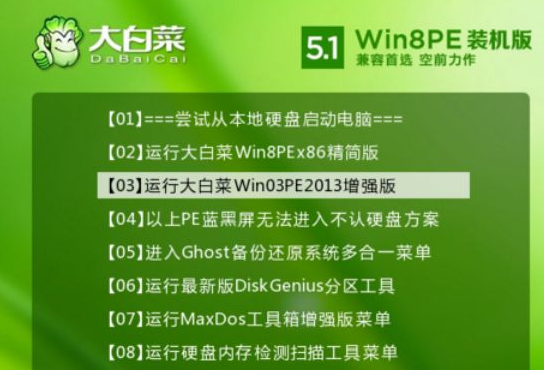
5、进入pe系统的界面,打开大白菜一键装机。
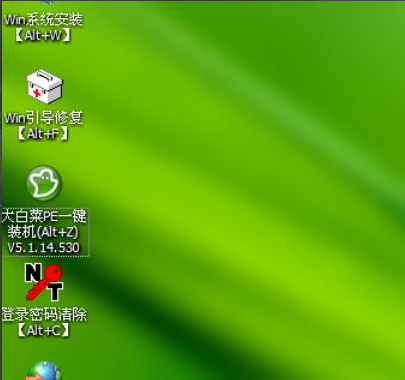
6、下一步就是找到刚才下载好的系统映像文件。
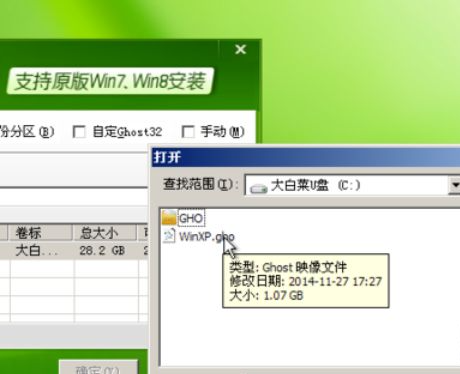
7、选择好映像文件,装在磁盘的选择,装在C盘点击确定,就会进行安装过程,装好了会自动重启或者手动重启电脑,那么就拔掉U盘即可。

![笔记本安装win7系统步骤[多图]](https://img.jiaochengzhijia.com/uploadfile/2023/0330/20230330024507811.png@crop@160x90.png)
![如何给电脑重装系统win7[多图]](https://img.jiaochengzhijia.com/uploadfile/2023/0329/20230329223506146.png@crop@160x90.png)

![u盘安装win7系统教程图解[多图]](https://img.jiaochengzhijia.com/uploadfile/2023/0322/20230322061558376.png@crop@160x90.png)
![win7在线重装系统教程[多图]](https://img.jiaochengzhijia.com/uploadfile/2023/0322/20230322010628891.png@crop@160x90.png)
![联想win7旗舰版安装教程[多图]](https://img.jiaochengzhijia.com/uploadfile/2022/1001/20221001120608383.png@crop@240x180.png)
![大白菜一键重装系统win7旗舰版详细教程[多图]](https://img.jiaochengzhijia.com/uploadfile/2022/0323/20220323163431853.png@crop@240x180.png)
![win7游戏版系统安装步骤[多图]](https://img.jiaochengzhijia.com/uploadfile/2022/0918/20220918102100148.png@crop@240x180.png)
![windows7密钥如何激活win7系统[多图]](https://img.jiaochengzhijia.com/uploadfile/2022/0905/20220905231129625.png@crop@240x180.png)