win7游戏版系统安装步骤[多图]
教程之家
Win7
如今很多用户都会通过电脑进行游戏体验,但经常会出现错误的提示,非常影响我们的心情,为了避免这种情况发生,小白官网面向游戏爱好者和游戏重度用户提供了全方位的游戏运行库集合,那么我们如何安装win7游戏版系统呢,接下来小编就把win7游戏版系统的安装步骤分享给大家,我们一起来看看吧。
如何安装win7游戏版
1.首先我们打开【系统】工具,进入页面后,选择win7游戏版进行下载。
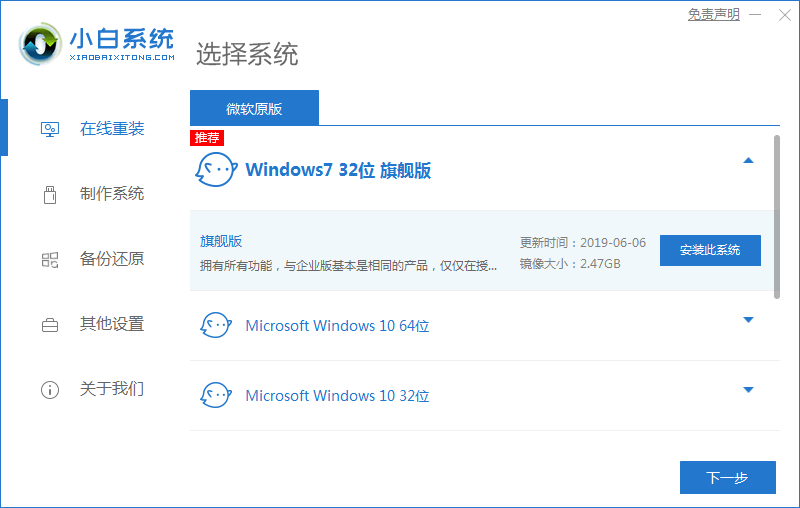
2.等待工具加载镜像文件和驱动,我们耐心等待下载完成即可。
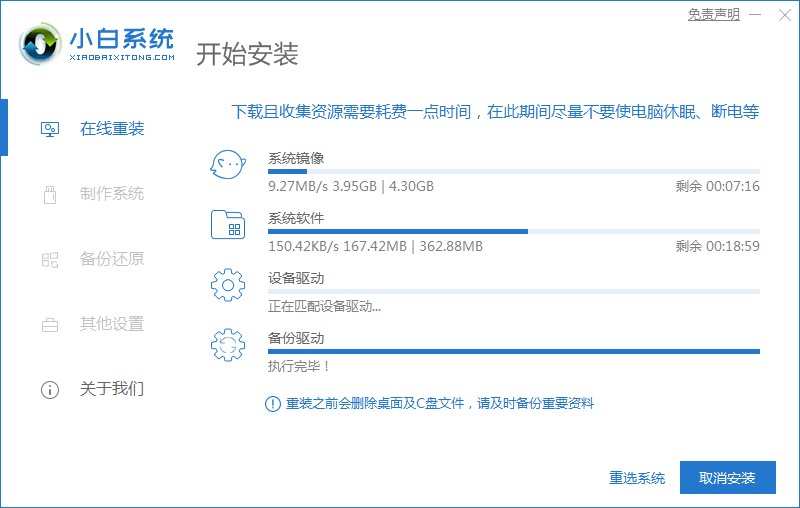
3.系统下载完成后,我们将电脑进行重启的操作。
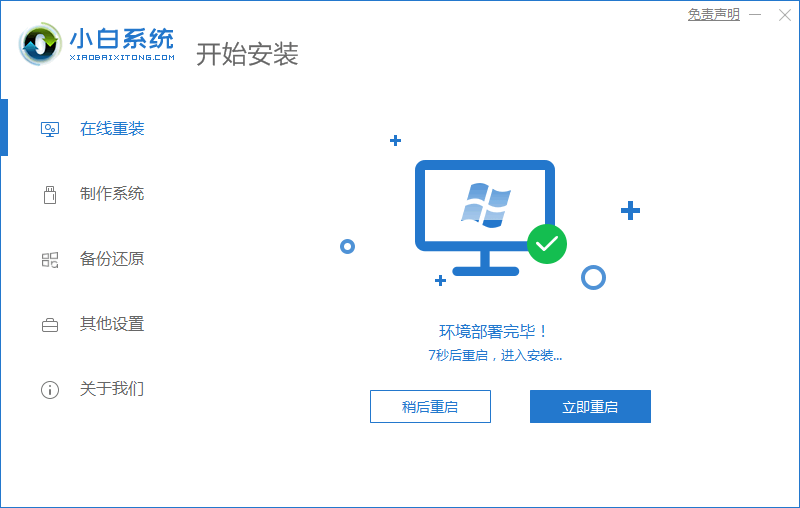
4.重启进入该页面时,选择第二项进入pe。
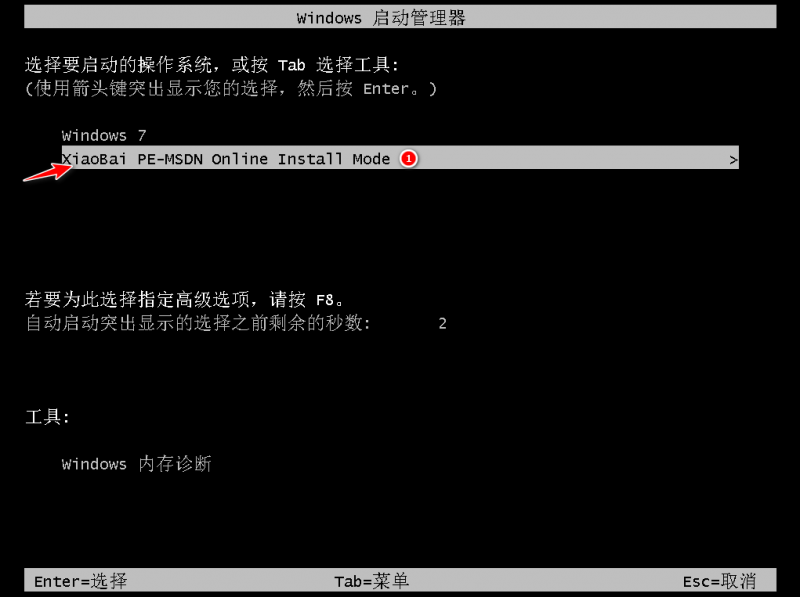
5.装机工具就会开始进行系统的安装操作,我们无需手动。
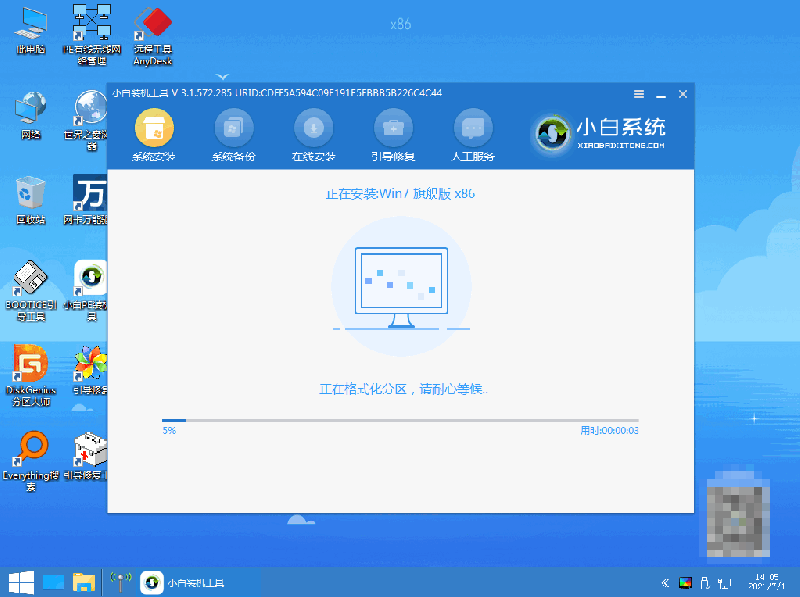
6.系统安装完成,我们点击下方【立即重启】选项。
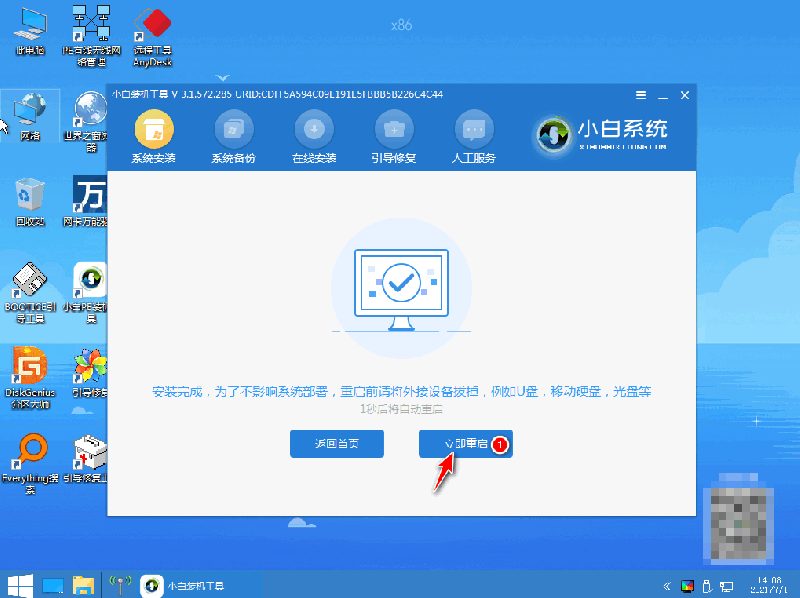
7.当系统重启进入到新的页面时,安装就结束啦。

这就是如何安装win7游戏版的步骤所在,希望能够给大家提供帮助。
![笔记本安装win7系统步骤[多图]](https://img.jiaochengzhijia.com/uploadfile/2023/0330/20230330024507811.png@crop@160x90.png)
![如何给电脑重装系统win7[多图]](https://img.jiaochengzhijia.com/uploadfile/2023/0329/20230329223506146.png@crop@160x90.png)

![u盘安装win7系统教程图解[多图]](https://img.jiaochengzhijia.com/uploadfile/2023/0322/20230322061558376.png@crop@160x90.png)
![win7在线重装系统教程[多图]](https://img.jiaochengzhijia.com/uploadfile/2023/0322/20230322010628891.png@crop@160x90.png)
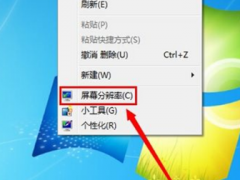
![使用光盘win7 32位系统安装教程[多图]](https://img.jiaochengzhijia.com/uploadfile/2022/0401/20220401005814263.png@crop@240x180.png)
![Win7系统系统还原被禁用怎么办[多图]](https://img.jiaochengzhijia.com/uploadfile/2022/0924/20220924113111852.jpeg@crop@240x180.jpeg)
![教你win7系统如何解除网速限制[多图]](https://img.jiaochengzhijia.com/uploadfile/2022/0403/20220403084525147.png@crop@240x180.png)