win7游戏专用版安装步骤教程[多图]
教程之家
Win7
小编发现大家都喜欢在win7系统当中玩一些大型的网络游戏,不过有时因为win7的配置跟不上会出现系统错误的提示,让人非常的困恼,其实,我们可以给电脑换一个win7游戏专用版系统进行使用,那么win7游戏专用版如何安装呢,下面,小编就把win7游戏专用版安装步骤分享给大家。
win7游戏专用版
工具/原料
系统版本:windows7
品牌型号:台式电脑/笔记本电脑
制作工具:系统
软件版本:v2290
方法步骤
1.首先我们在桌面当中打开小一键重装工具,找到win7游戏专用版镜像文件,点击进行下载.
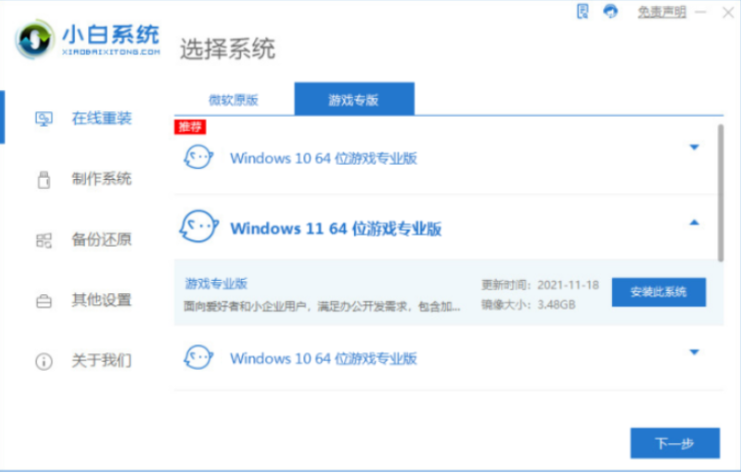
2.在此过程我们只需等待软件下载镜像文件和驱动完成即可。
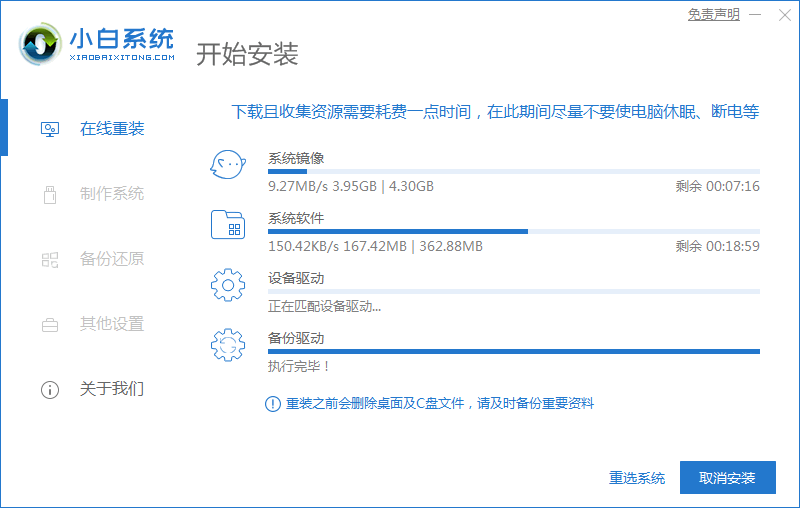
3.下载完成之后,我们选择把电脑进行重启。
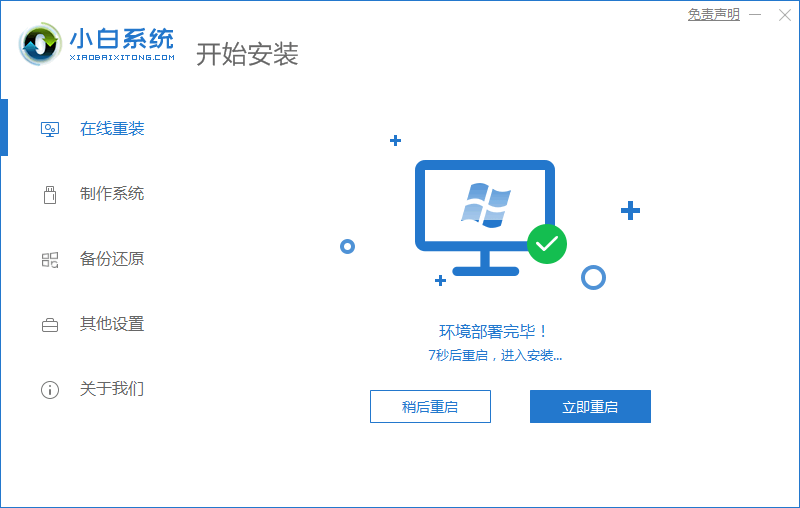
4.在开机启动后会进入该页面,此时我们选择第二个选项进入pe系统。
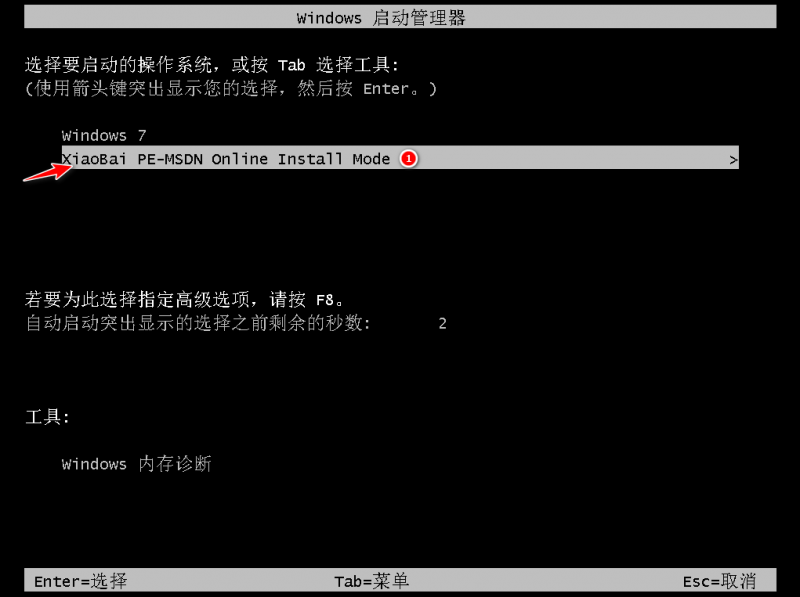
5.装机工具就会自动完成win7游戏专用版的安装。
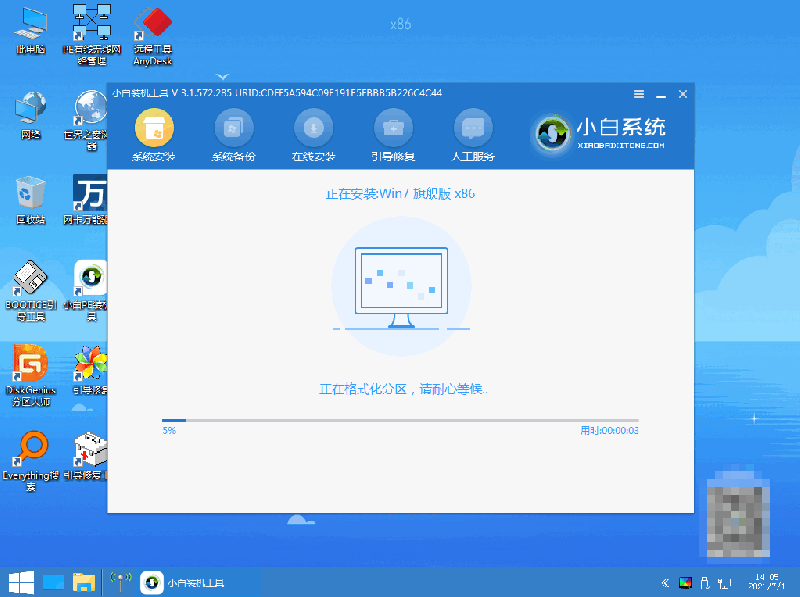
6.系统安装完成,我们等待10秒即可自动进行重启的操作当中。
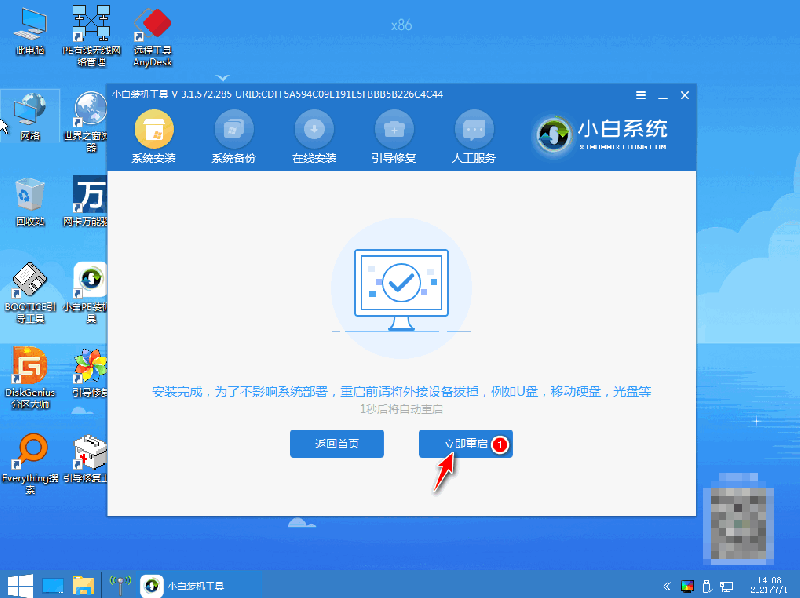
7.最后重启进入到新的操作页面时,安装就结束啦。

注意事项
在安装前我们需要把电脑当中的重要文件资料进行备份。
总结
打开软件后找到win7游戏专用版系统进行下载。
等待下载完成后,将电脑进行重启。
此时在启动管理页面选择进入到pe系统当中。
装机工具会开始自动安装我们的操作系统,完成后再次重启就可以开始使用啦。
![笔记本安装win7系统步骤[多图]](https://img.jiaochengzhijia.com/uploadfile/2023/0330/20230330024507811.png@crop@160x90.png)
![如何给电脑重装系统win7[多图]](https://img.jiaochengzhijia.com/uploadfile/2023/0329/20230329223506146.png@crop@160x90.png)

![u盘安装win7系统教程图解[多图]](https://img.jiaochengzhijia.com/uploadfile/2023/0322/20230322061558376.png@crop@160x90.png)
![win7在线重装系统教程[多图]](https://img.jiaochengzhijia.com/uploadfile/2023/0322/20230322010628891.png@crop@160x90.png)
![教你win11桌面图标怎么调大小[多图]](https://img.jiaochengzhijia.com/uploadfile/2021/1209/20211209171740744.png@crop@240x180.png)
![iso安装win7系统的教程[多图]](https://img.jiaochengzhijia.com/uploadfile/2022/0915/20220915105633165.png@crop@240x180.png)
![怎么样重装系统win7[多图]](https://img.jiaochengzhijia.com/uploadfile/2022/1022/20221022091050802.png@crop@240x180.png)
![win7专业版怎么下载的步骤教程_小白官网[多图]](https://img.jiaochengzhijia.com/uploadfile/2022/0916/20220916150059357.jpg@crop@240x180.jpg)