大白菜u盘装系统教程win7[多图]
大白菜u盘装系统教程的步骤有哪些?许多自带win7系统的老电脑,在使用久了都会出现各种各样的老毛病,特别是一些用户在使用电脑的时候不知道怎么就感染了顽固病毒,那么遇到这种情况我们应该怎么处理呢?今天小编就把大白菜u盘装win7系统的步骤教程分享给大家。
工具/原料:
1、操作系统: windows 7
2、品牌型号:台式/笔记本电脑
3、软件版本:大白菜超级U盘装机工具
操作方法:
第一步:制作启动U盘
1、第一步下载并且安装好老白菜装机版,打开安装好的老白菜装机版,插入u盘等待软件成功读取到u盘之后,点击一键制作启动u盘进入下一步操作。如下图所示

2、第二步在弹出的信息提示窗口中,点击确定进入下一步操作。如下图所示

3、第三步耐心等待老白菜装机版u盘制作工具对u盘写入老白菜相关数据的过程。如下图所示

第二步:系统安装
1、 查询该电脑型号的U盘启动快捷键。电脑插入U盘,接着重启电脑,在重启电脑的过程中不断地按下快捷键,稍后电脑会显示启动项设置,这时我们将U盘作为第一启动项即可

2、接下来会进入大白菜pe界面,一般选择启动Win10 X64 PE(2G以上内存)
3、打开大白菜一键重装后,如果没有准备好系统镜像,我们可以选择在线系统下载
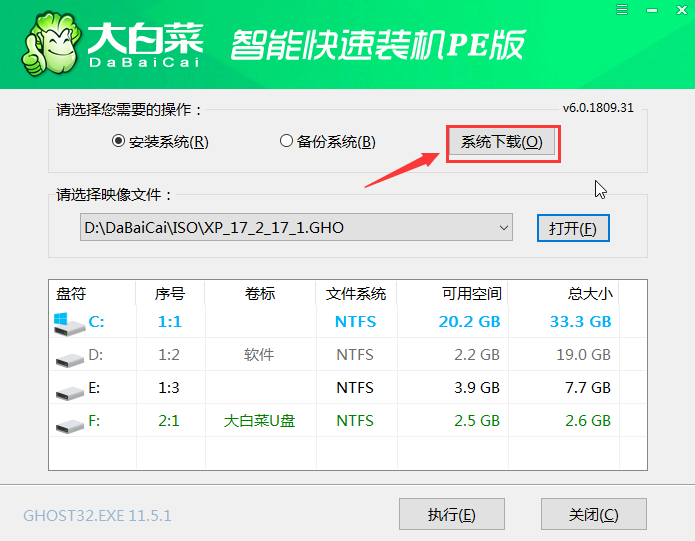
4、点击系统下载后,在弹出Windows系统在线下载窗口,我们可以在这里选择需要的系统下载,并进行安装

5、系统下载好后,提示是否安装,点击立即安装

此时会弹出一键还原的提示窗口,勾选复选框后点击是
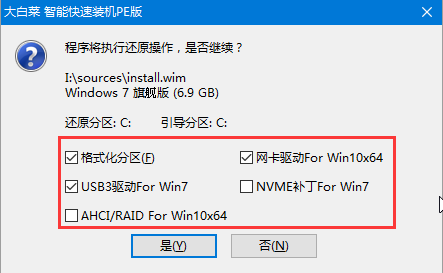
6、安装完成提示重启,请先拔掉U盘再重启电脑

7、系统下载并安装完成后,重启电脑,会进行系统的部署。期间会激活系统并安装驱动程序,耐心等待部署完成,即可进入安装好的系统

以上就是小编为大家带来的大白菜U盘重装win7系统教程,希望能给大家带来帮助。
![笔记本安装win7系统步骤[多图]](https://img.jiaochengzhijia.com/uploadfile/2023/0330/20230330024507811.png@crop@160x90.png)
![如何给电脑重装系统win7[多图]](https://img.jiaochengzhijia.com/uploadfile/2023/0329/20230329223506146.png@crop@160x90.png)

![u盘安装win7系统教程图解[多图]](https://img.jiaochengzhijia.com/uploadfile/2023/0322/20230322061558376.png@crop@160x90.png)
![win7在线重装系统教程[多图]](https://img.jiaochengzhijia.com/uploadfile/2023/0322/20230322010628891.png@crop@160x90.png)
![win7安全模式怎么进的步骤教程[多图]](https://img.jiaochengzhijia.com/uploadfile/2022/0910/20220910172132262.png@crop@240x180.png)
![台式电脑系统还原win7怎么操作[多图]](https://img.jiaochengzhijia.com/uploadfile/2022/1020/20221020084510813.png@crop@240x180.png)
![win7电脑截图就黑屏的解决方法[多图]](https://img.jiaochengzhijia.com/uploadfile/2022/0921/20220921080104774.png@crop@240x180.png)
![新手怎么给电脑重装系统win7[多图]](https://img.jiaochengzhijia.com/uploadfile/2022/0904/20220904054126293.png@crop@240x180.png)