大白菜一键重装系统win7旗舰版详细教程[多图]
教程之家
Win7
在我们使用win10操作系统的时候,很多小伙伴都觉得win10操作系统用起来没有win7的顺手。很多用户都想重装win7系统,那么今天小编就来教教大家大白菜一键重装系统win7旗舰版怎么操作,下面就让我们一起来看看吧!
大白菜一键重装系统win7旗舰版详细教程:
准备工作:下载一个系统镜像,制作一个u盘启动盘
1、插入装有大白菜winpe系统的U盘,开机或重启电脑,当开机画面一闪按下U盘启动快捷键进入优先启动项设置界面 。
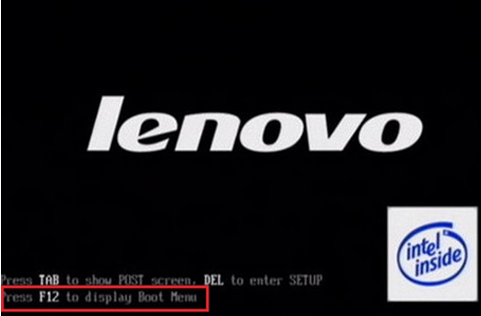
2、选择U盘选项后回车进入下一步。
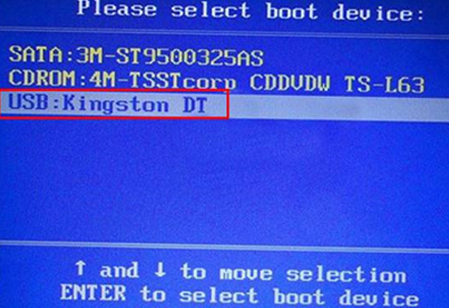
3、进入大白菜主菜单后,通过“↑↓”键选择“【1】启动Win10 X64PE(2G以上内存)”后回车确认。
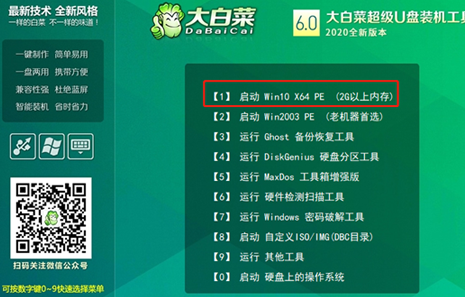
4、选择之前准备在U盘里面的ISO镜像安装。
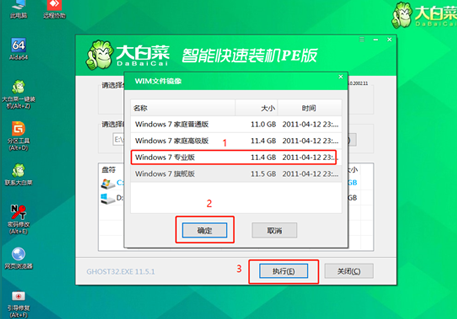
5、点击是。
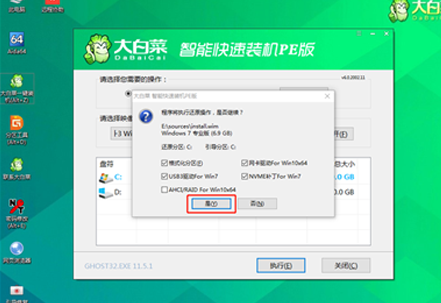
6、Win7系统安装完成后点击“是”重启电脑并拔掉U盘。
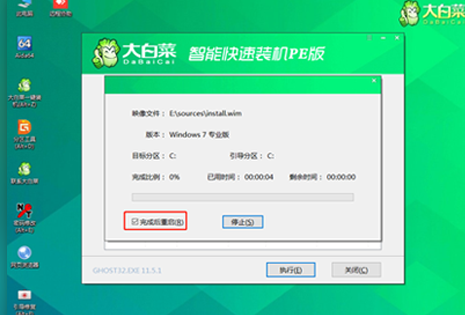
7、重启后会进入系统部署阶段,等待部署完成进入win7系统桌面即重装系统成功。

小编觉得,上述的操作属实是有点麻烦,不适合没有经验的小伙伴,一不小心就把系统给装废了。下面小编就给大家带来一个操作非常简单的一键重装win7系统的方法,下面就让我们一起来看看吧!
1.浏览器搜索系统官网,下载小白三步装机版软件并打开,选择win7系统,点击立即重装。

2.软件下载系统文件,等待下载部署完成后点击立即重启。(从这里开始就无需我们任何操作啦!)
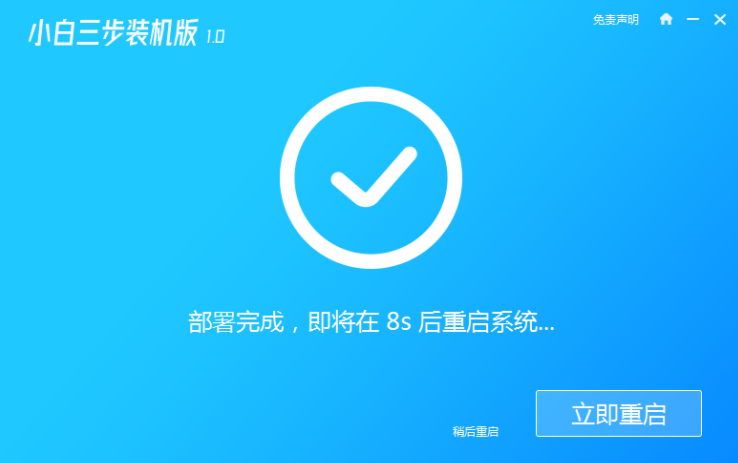
3.在PE系统中自动安装系统。
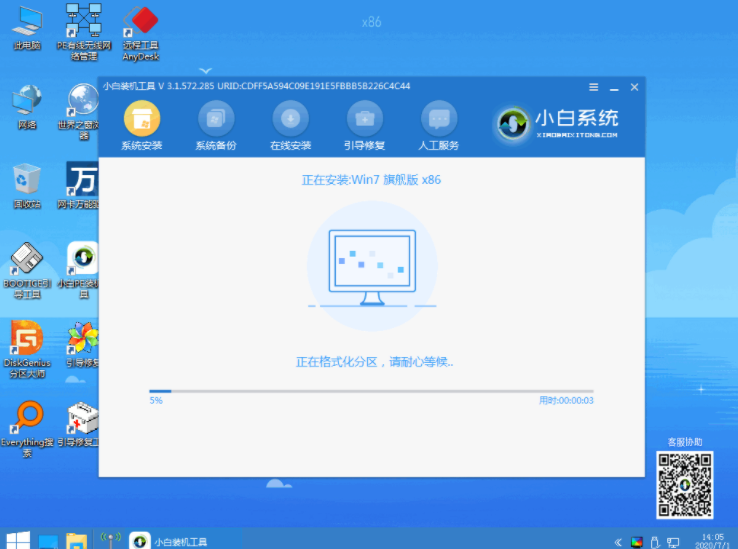
4.等待开机进入win7桌面就说明我们的win7系统安装好啦。

![笔记本安装win7系统步骤[多图]](https://img.jiaochengzhijia.com/uploadfile/2023/0330/20230330024507811.png@crop@160x90.png)
![如何给电脑重装系统win7[多图]](https://img.jiaochengzhijia.com/uploadfile/2023/0329/20230329223506146.png@crop@160x90.png)

![u盘安装win7系统教程图解[多图]](https://img.jiaochengzhijia.com/uploadfile/2023/0322/20230322061558376.png@crop@160x90.png)
![win7在线重装系统教程[多图]](https://img.jiaochengzhijia.com/uploadfile/2023/0322/20230322010628891.png@crop@160x90.png)
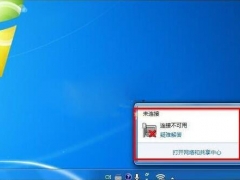
![黑鲨装机大师怎么重装win7系统[多图]](https://img.jiaochengzhijia.com/uploadfile/2023/0307/20230307161045137.png@crop@240x180.png)
![旗舰windows7系统安装版本方法[多图]](https://img.jiaochengzhijia.com/uploadfile/2023/0306/20230306080043862.jpg@crop@240x180.jpg)
![教你装win11卡住了怎么办[多图]](https://img.jiaochengzhijia.com/uploadfile/2021/1206/20211206234939459.png@crop@240x180.png)