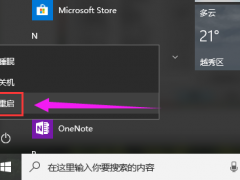大白菜win7系统重装教程[多图]
教程之家
Win7
电脑出现系统问题时我们可以试试重装系统看能否解决,但是很多电脑新手不知道系统重装怎么操作,今天小编和大家说说说大白菜win7系统重装,下面是大白菜win7系统重装教程。
工具/原料:
系统版本:windows 7
品牌型号: 联想小新Air 13 Pro
软件版本:大白菜U盘启动盘制作工具+8g的U盘
方法/步骤:
1、下载大白菜U盘启动盘制作工具,插入U盘。
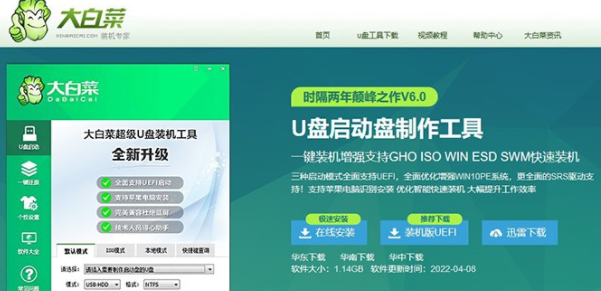
2、解压并打开工具,等待自动识别U盘,默认设置,点击一键制作成U盘启动盘。
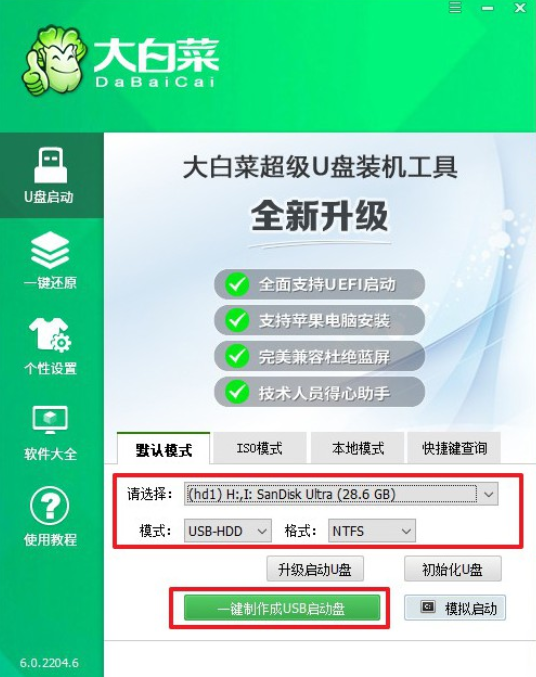
3、U盘制作完成后,重启按U盘启动快捷键,进入优先启动项设置界面,选中U盘设置为第一启动项,最后回车。
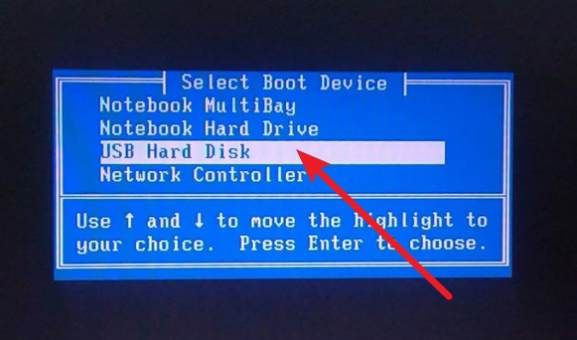
4、选择【1】按回车进入winpe桌面,并且打开大白菜一键装机工具备用。
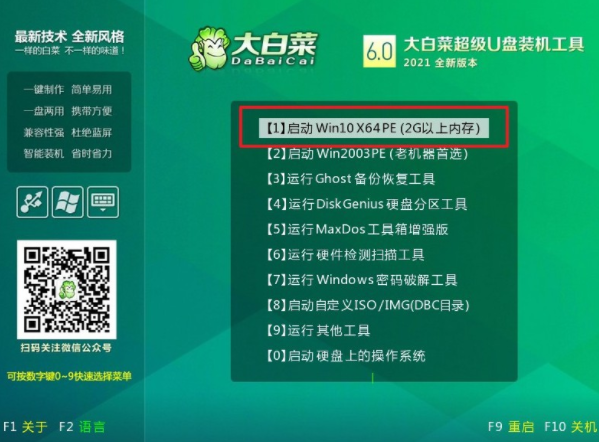
5、选择安装win7系统在“C盘”。
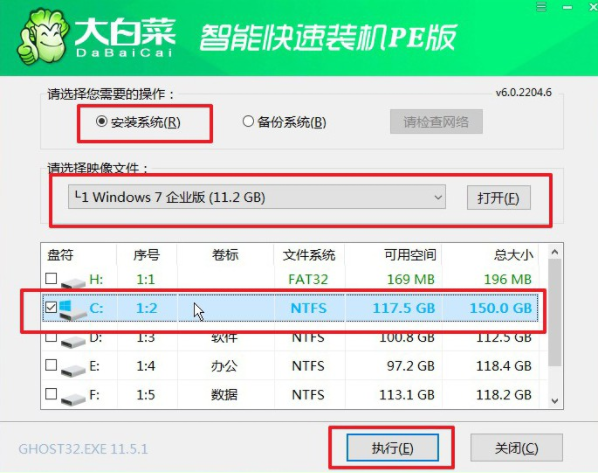
6、默认勾选,点击“是”并等待软件自行操作。
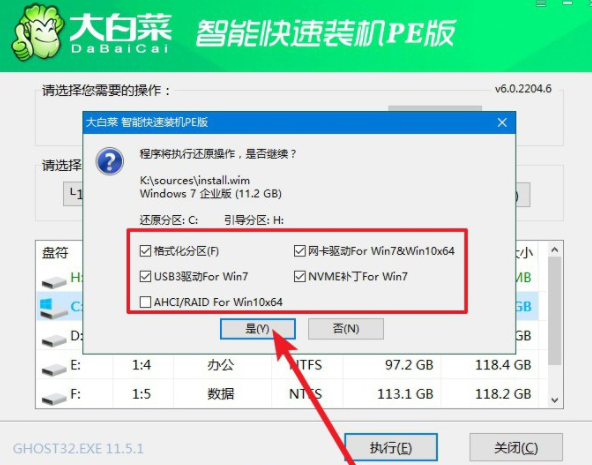
7、安装完成后重启电脑。
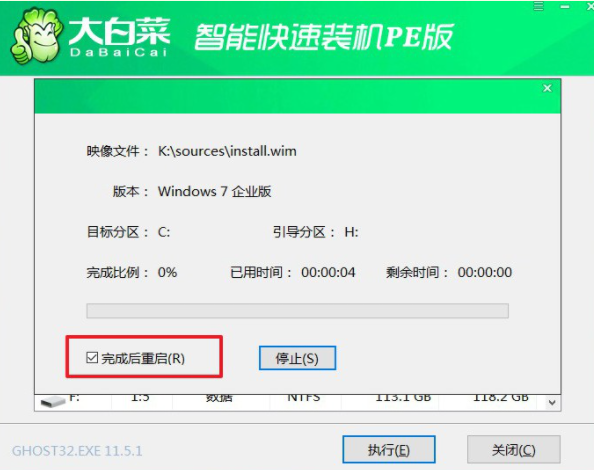
8、进入系统桌面即完成。

总结:
1、下载大白菜U盘启动盘制作工具,插入U盘。
2、解压并打开工具,等待自动识别U盘,默认设置,点击一键制作成U盘启动盘。
3、U盘制作完成后,重启按U盘启动快捷键,进入优先启动项设置界面,选中U盘设置为第一启动项,最后回车。
4、选择【1】按回车进入winpe桌面,并且打开大白菜一键装机工具备用。
5、选择安装win7系统在“C盘”。
6、默认勾选,点击“是”并等待软件自行操作。
7、安装完成后重启电脑。
8、进入系统桌面即完成。
![笔记本安装win7系统步骤[多图]](https://img.jiaochengzhijia.com/uploadfile/2023/0330/20230330024507811.png@crop@160x90.png)
![如何给电脑重装系统win7[多图]](https://img.jiaochengzhijia.com/uploadfile/2023/0329/20230329223506146.png@crop@160x90.png)

![u盘安装win7系统教程图解[多图]](https://img.jiaochengzhijia.com/uploadfile/2023/0322/20230322061558376.png@crop@160x90.png)
![win7在线重装系统教程[多图]](https://img.jiaochengzhijia.com/uploadfile/2023/0322/20230322010628891.png@crop@160x90.png)

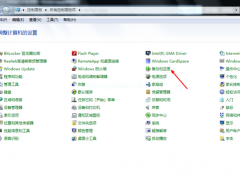
![win7系统文件夹加密的设置教程[多图]](https://img.jiaochengzhijia.com/uploadfile/2022/0914/20220914175642347.png@crop@240x180.png)