联想电脑win7系统怎么分硬盘[多图]
教程之家
Win7
分区后电脑硬盘里面的东西将会全部清除,要分区可以先找一个U盘过来做成U盘启动盘,进入PE系统后运行分区工具进行分区,还可以装系统,如果你不想全部分区的话,可以留住不分区的盘,把其他盘进行分区,这个一般有的系统自带这种功能,也可以下一个分区工具,比如dg分区工具!
1、 右键点击“我的电脑”,然后选择“管理”。
![1615191121987106.png GJN`D%])}H{W4%1FT[M{BX2.png](https://img.jiaochengzhijia.com/uploadfile/2022/0325/20220325020333610.png)
2、弹出的窗口中,选择“磁盘管理”。
![1615191125408457.png S]P[0DO_5YQSZ~`O[9RJCAT.png](https://img.jiaochengzhijia.com/uploadfile/2022/0325/20220325020333334.png)
3、 在窗口的右下边可以看到磁盘,选择要分区的磁盘,右键点击。
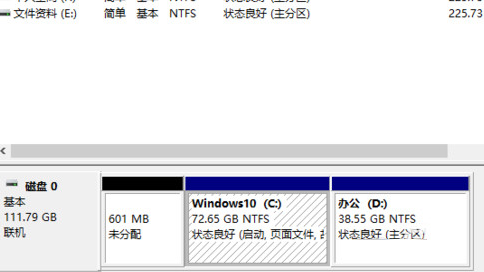
4、然后选择“压缩卷”。
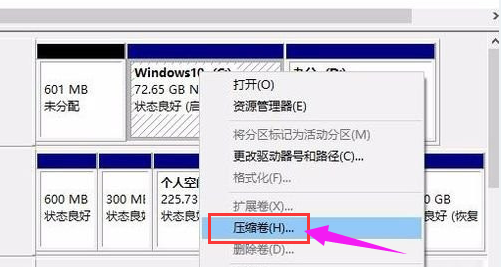
5、系统会计算出可以压缩空间,输入你需要压缩空间,然后点击:压缩。
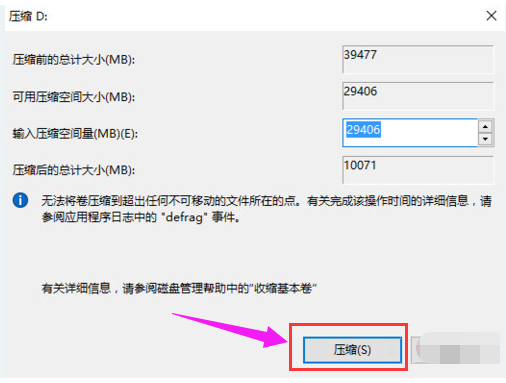
6、 压缩完成后,会看到一个未分配的分区,右键点击,选择“新建简单卷”。
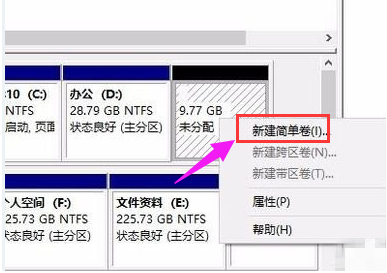
7、 点击“下一步”。
![1615191145189339.png XE]@$SK(L3NE(TRL~N0UXID.png](https://img.jiaochengzhijia.com/uploadfile/2022/0325/20220325020434505.png)
8、 再点击“下一步”。
![1615191149116659.png 7W56Y`8130AVI4@PPNJT]NI.png](https://img.jiaochengzhijia.com/uploadfile/2022/0325/20220325020434141.png)
9、为新建的简单卷选择磁盘的格式,一般选择“NTFS”就好了,点击“下一步”。
![1615191152230650.png GIU$@0%D0PAF)4K9M]VF27K.png](https://img.jiaochengzhijia.com/uploadfile/2022/0325/20220325020434292.png)
10、可以在我的电脑看到新建的分区了。
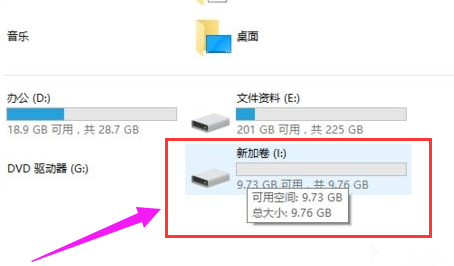
11、点击完成。
![1615191159123161.png 8O]`[[KT(V@B`R]5_T%X`~7.png](https://img.jiaochengzhijia.com/uploadfile/2022/0325/20220325020435670.png)
那么以上就是联想电脑win7系统怎么分硬盘的全部内容,希望对你有所帮助!更多相关内容欢迎关注系统官网!
![笔记本安装win7系统步骤[多图]](https://img.jiaochengzhijia.com/uploadfile/2023/0330/20230330024507811.png@crop@160x90.png)
![如何给电脑重装系统win7[多图]](https://img.jiaochengzhijia.com/uploadfile/2023/0329/20230329223506146.png@crop@160x90.png)

![u盘安装win7系统教程图解[多图]](https://img.jiaochengzhijia.com/uploadfile/2023/0322/20230322061558376.png@crop@160x90.png)
![win7在线重装系统教程[多图]](https://img.jiaochengzhijia.com/uploadfile/2023/0322/20230322010628891.png@crop@160x90.png)
![win7桌面图标有锁怎么去掉 win7电脑桌面上的图标怎么都有锁[多图]](https://img.jiaochengzhijia.com/uploads/allimg/200507/124G35237-0-lp.png@crop@240x180.png)
![win7如何查看服务 win7查看系统服务的方法步骤[多图]](https://img.jiaochengzhijia.com/uploads/allimg/200504/1346145442-0-lp.png@crop@240x180.png)
![win7怎么增强麦克格音效 win7系统麦克风音效增强的方法[多图]](https://img.jiaochengzhijia.com/uploads/allimg/200429/104Z3F17-0-lp.jpg@crop@240x180.jpg)
![电脑开机自动下载流氓软件怎么彻底删除[多图]](https://img.jiaochengzhijia.com/uploadfile/2022/0904/20220904231129280.png@crop@240x180.png)