电脑系统怎么开启AHCI模式 win7系统一键开启AHCI模式方法教程
相信很多对于电脑比较了解的用户,都会知道系统只要开启ahci模式就能提升硬盘读写速度,所以很多的用户都想要在自己的电脑系统上开启ACHI模式,但是又不知道怎么操作怎么办?今天小编就给大家介绍下win7系统开启achi模式的方法教程,赶紧一起来看看吧。
开启ahci模式操作方法:
1、点击开始菜单中的运行,或者按下Win+R,在打开的运行中,输入regedit,然后点击确定按钮即可打开注册表编辑器。
2、打开注册表编辑器之后,进入“HKEY_LOCAL_MACHINESystemCurrentControlSetServicesMsahci”键值。在右边窗口中双击名称为“Start”的项目,会弹出一个对话框,将默认的参数由3更改为0。点击“确定”并且保存之后,重新启动电脑。如图所示:
3、重启电脑之后,连续按DEL,进入BIOS,在“Integrated Peripherals”页面中,将“SATA RAID/AHCI Mode”更改为“AHCI”(不同BIOS选项名称会有细微差别)。如图所示:
4、将“SATA RAID/AHCI Mode”更改为“AHCI”保存重启,进入系统后系统会自动安装AHCI 的驱动程序。安装好后系统会要求再次重启,重启之后,硬盘的AHCI模式就打开了。
5、实测效果:Win7开启AHCI模式后,在进行大文件拷贝时,速度由原来的60MB/S提升到了71MB/S ,性能提升约20%。硬盘在Win7 中的系统评分中,也由开始的5.9分提升到了6.5分。由此可见Win7打开AHCI硬盘模式后,效果是不错的。
6、这时再到设置管理器中查看IED ATA/ATAPI控制器显示状态,已经认出主板AHCI驱动,而不是IDE模式了。如图所示:
以上就是小编给大家分享的win7系统快速开启achi模式的方法教程了,想要获取更多相关的win7系统教程,请大家持续关注教程之家。
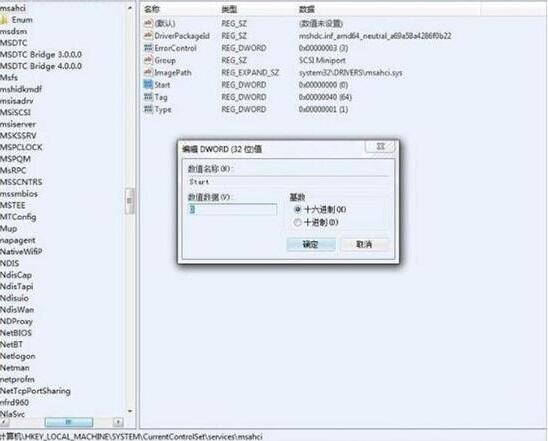

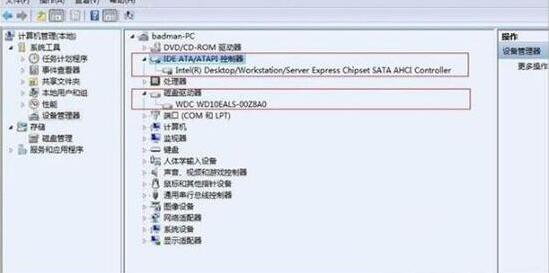
![笔记本安装win7系统步骤[多图]](https://img.jiaochengzhijia.com/uploadfile/2023/0330/20230330024507811.png@crop@160x90.png)
![如何给电脑重装系统win7[多图]](https://img.jiaochengzhijia.com/uploadfile/2023/0329/20230329223506146.png@crop@160x90.png)

![u盘安装win7系统教程图解[多图]](https://img.jiaochengzhijia.com/uploadfile/2023/0322/20230322061558376.png@crop@160x90.png)
![win7在线重装系统教程[多图]](https://img.jiaochengzhijia.com/uploadfile/2023/0322/20230322010628891.png@crop@160x90.png)
![免费的win7专业版激活方法介绍[多图]](https://img.jiaochengzhijia.com/uploadfile/2022/0920/20220920120555399.png@crop@240x180.png)
![小白一键重装系统软件怎么使用[多图]](https://img.jiaochengzhijia.com/uploadfile/2022/0422/20220422142008347.png@crop@240x180.png)
![小编教你win7系统怎么系统还原[多图]](https://img.jiaochengzhijia.com/uploadfile/2022/0427/20220427150510758.png@crop@240x180.png)
![教你win7重装win10系统步骤[多图]](https://img.jiaochengzhijia.com/uploadfile/2022/0906/20220906183127569.png@crop@240x180.png)