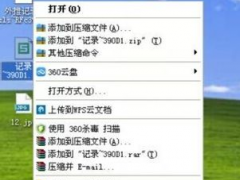电脑怎么一键还原,小编教你怎样还原电脑系统
教程之家
Win7
当我们的电脑误装了有毒的软件或是很多自己不需要的垃圾软件又卸载不掉时,可以选择用系统还原的方式将它们清除掉,防止那些无用的软件影响我们正常使用电脑,具体怎么去操作呢?下面,小编给大家分享一键还原的操作了。
很多朋友们在使用电脑的过程中经常会出现电脑速度太慢、电脑中病毒、电脑死机崩盘等等问题,这个时候大家普遍选择的是重装一下电脑的系统,但是这样会太麻烦,使用一键还原系统吧,下面,小编就跟大家讲解还原电脑系统的操作步骤。
电脑怎么一键还原
下载onekey一键还原
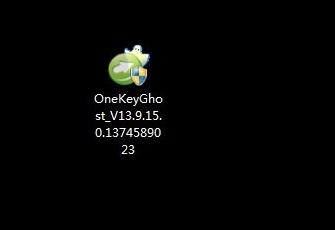
一键还原图-1
双击启动onekey
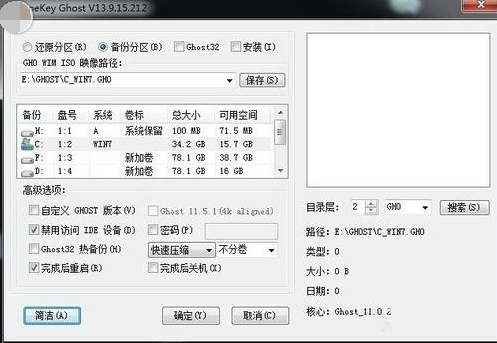
电脑系统图-2
如果要备份C盘,需要选中”备份分区“, 编辑备份文件的保存路径, 选中需要备份的盘符,比如说要备份的是C盘
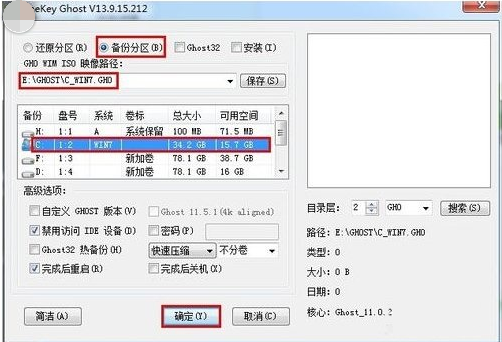
一键还原图-3
如果过了一段时间之后,系统运行比较慢, 您需要做的操作是还原C盘。这个时候,您需要选中”还原分区“, 编辑”GHO WIM ISO映像路径",选中当初备份的镜像文件,选中C盘, 点击“确定”
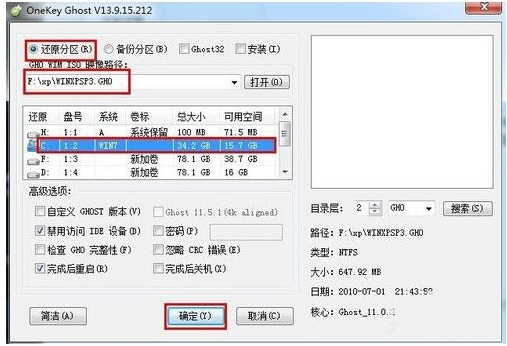
电脑图-4
如果需要安装onekey一键还原,您可以选中“安装”选项,便可以设置在开机启动时显示onekey一键还原
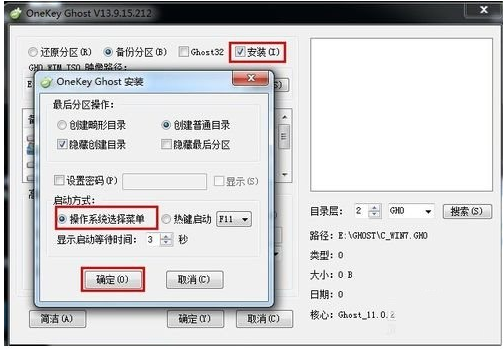
一键还原图-5
为了保证自己备份后的文件的安全性,可以选中“密码”选项,便可以设置密码,保证系统或者分区文件的安全性。
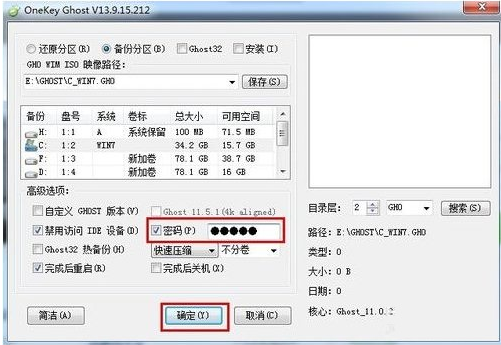
一键还原图-6
![笔记本安装win7系统步骤[多图]](https://img.jiaochengzhijia.com/uploadfile/2023/0330/20230330024507811.png@crop@160x90.png)
![如何给电脑重装系统win7[多图]](https://img.jiaochengzhijia.com/uploadfile/2023/0329/20230329223506146.png@crop@160x90.png)

![u盘安装win7系统教程图解[多图]](https://img.jiaochengzhijia.com/uploadfile/2023/0322/20230322061558376.png@crop@160x90.png)
![win7在线重装系统教程[多图]](https://img.jiaochengzhijia.com/uploadfile/2023/0322/20230322010628891.png@crop@160x90.png)
![win7升级win10系统的方法步骤[多图]](https://img.jiaochengzhijia.com/uploadfile/2023/0303/20230303231040672.jpg@crop@240x180.jpg)
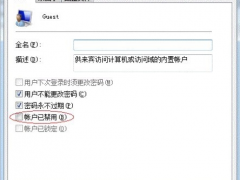
![win7修复安装系统的详细步骤介绍[多图]](https://img.jiaochengzhijia.com/uploadfile/2022/0408/20220408120616785.png@crop@240x180.png)