tmp文件用什么打开,小编教你打开tmp格式文件
教程之家
Win7
在浏览C盘时,会发现很多种类的文件,在系统C盘下的一些文件夹中,经常看到很多的TMP格式文件,其实TMP文件是各种软件或这类文件运行时系统产生的临时文件,基本上任何类型的软件都会产生tmp文件,这种临时文件一般无法打开,要是想要打开该文件该怎么去操作呢?为此,小编就给大家准备了打开tmp格式文件的图文方法。
经常使用电脑来做事情的用户就会比较经常接触tmp文件,其实它是Windows各种软件使用中产生的临时文件。如果我们想打开tmp文件,该怎么去打开?为了能够给有需要的用户提供帮助,小编这就将打开tmp格式文件的方法分享给大家。
tmp文件用什么打开
找到.tmp文件,在文件位置上右键。

临时文件图-1
选择弹出菜单中的“打开方式”。
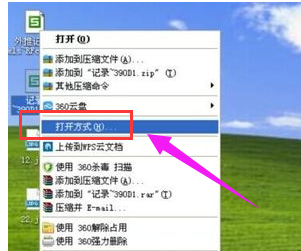
tmp图-2
进入打开方式的管理面板。
如果不知道是哪个程序留下来的,可以依据这个文件显示在桌面的图标,再结合自己熟悉的程序来判断这是哪一种程序。

tmp图-3
可以在打开方式中依次选择我们电脑上的所有程序各打一开次尝试。
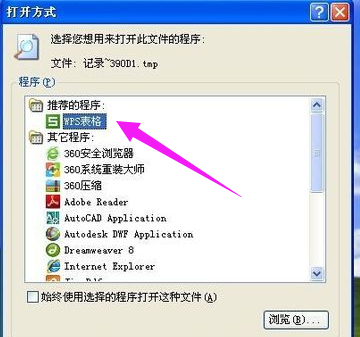
tmp文件图-4
比如在选择.tmp文件打开方式的时候,还有推荐打开程序,这里如果有推荐程序打开的话,就只选择推荐打开程序即可打开。
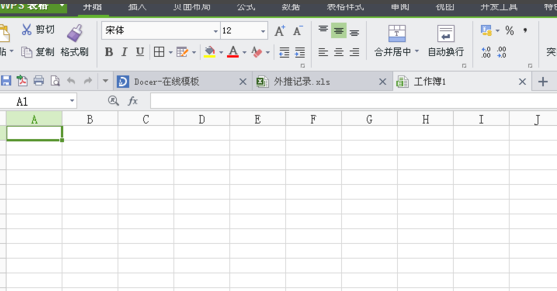
tmp文件图-5
如果找到相对的应用程序

文件图-6
可以用记事本,右键选择tmp文件打开方式为记事本,就可以在记事本中看到tmp文件内容了,
(注意有些tmp文件看到内容是乱码的。)
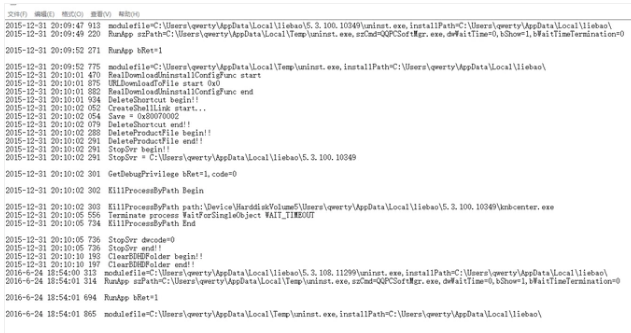
临时文件图-7
![笔记本安装win7系统步骤[多图]](https://img.jiaochengzhijia.com/uploadfile/2023/0330/20230330024507811.png@crop@160x90.png)
![如何给电脑重装系统win7[多图]](https://img.jiaochengzhijia.com/uploadfile/2023/0329/20230329223506146.png@crop@160x90.png)

![u盘安装win7系统教程图解[多图]](https://img.jiaochengzhijia.com/uploadfile/2023/0322/20230322061558376.png@crop@160x90.png)
![win7在线重装系统教程[多图]](https://img.jiaochengzhijia.com/uploadfile/2023/0322/20230322010628891.png@crop@160x90.png)
![小白装机系统win11的步骤教程[多图]](https://img.jiaochengzhijia.com/uploadfile/2021/1124/20211124072954855.png@crop@240x180.png)
![win7高级系统设置在哪 win7系统打开高级设置的方法步骤[多图]](https://img.jiaochengzhijia.com/uploads/allimg/200529/1J2105231-0-lp.png@crop@240x180.png)
![win7怎样修改hosts win7修改hosts文件的具体步骤[多图]](https://img.jiaochengzhijia.com/uploads/allimg/200507/16431452K-0-lp.png@crop@240x180.png)
![windows7重装系统的方法[多图]](https://img.jiaochengzhijia.com/uploadfile/2023/0307/20230307105534551.jpg@crop@240x180.jpg)