图解笔记本如何一键还原
教程之家
操作系统
笔记本如何一键还原?有些笔记本自带一键还原工具,系统出现问题时按下按钮就可以一键搞定,可是笔记本没有自带的一键还原该怎么办呢?那就看看下面的操作方法吧,意想不到的简单
笔记本就是集成式的电脑,将所有的电脑配置集成在小壳子中,方便携带却又功能强大,现在越来越多的朋友在购买电脑时都会选择笔记本电脑。今天,我就教大家笔记本一键还原的方法
1、下载系统之家一键重装备份还原工具,官方下载地址:http://chongzhuang.windowszj.com/,将其打开后出现如图界面,点击我知道了
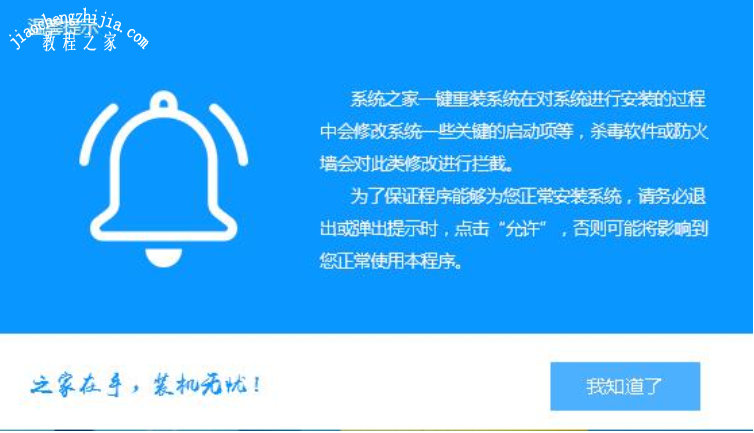
一键还原电脑图解1
2、点击备份/还原下的系统备份和还原,如果是第一次使用此软件我们就需要先备份才可还原系统
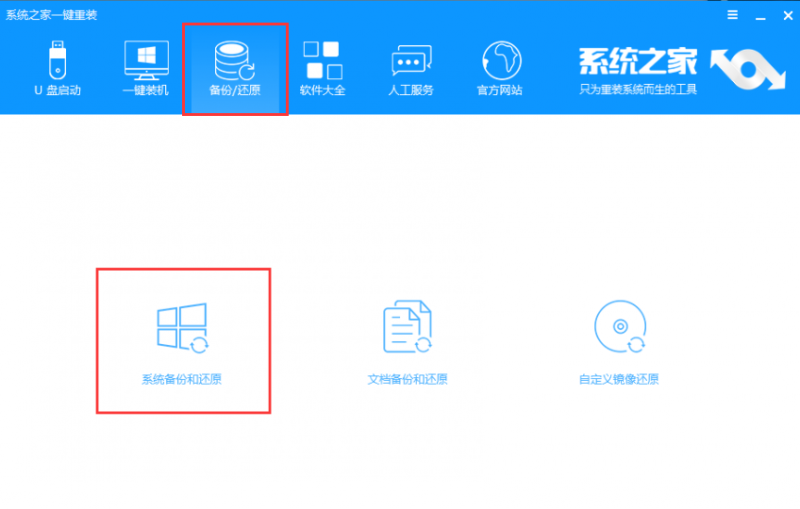
笔记本电脑图解2
3、默认出现增量备份和还原界面,我们要将其切换到选择GHOST备份和还原,勾选如下图所示的复选框,记住备份目录,备份完成后可以从此目录下找到备份的系统镜像,最后点击右下角的“GHOST备份系统”。
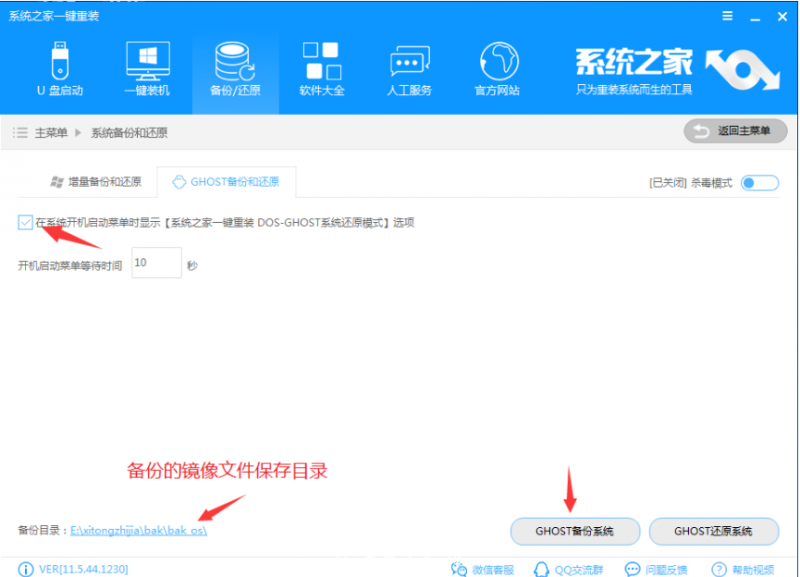
笔记本电脑图解3
4、弹出压缩窗口,根据需要选择压缩率,级别越高,压缩时间就越长,压缩的文件就越小
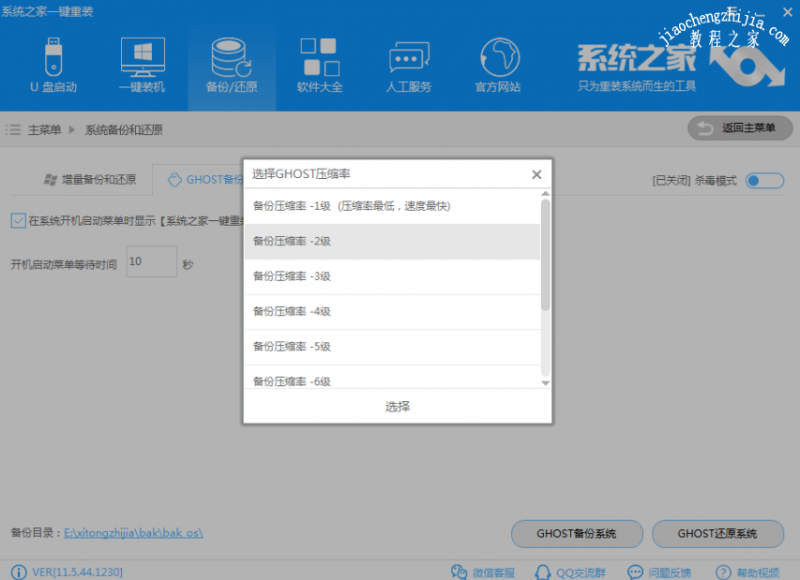
笔记本电脑图解4
5、之后开始下载PE镜像,下载好后
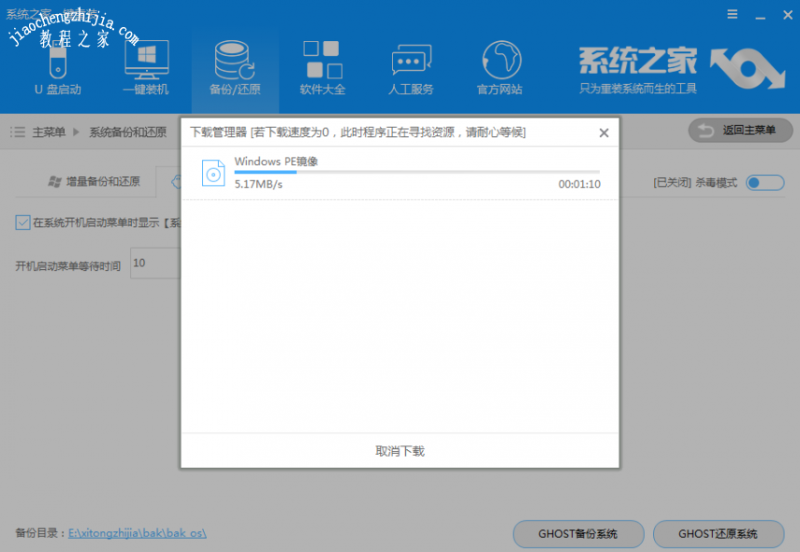
笔记本电脑图解5
6、完成后出现备份设置完成的提示,点击立即重启
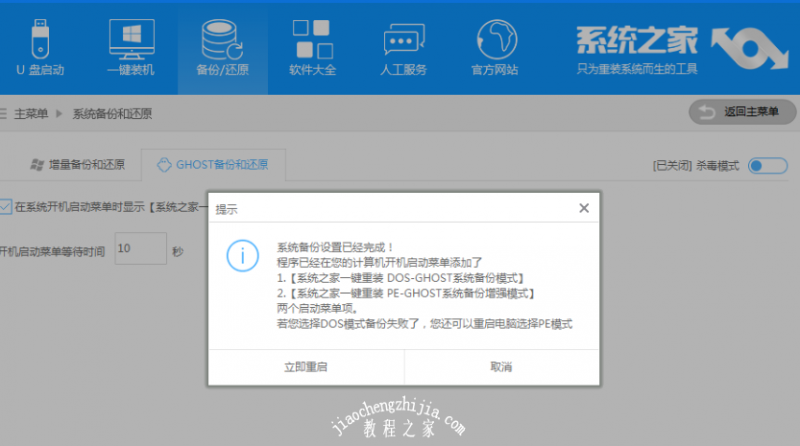
笔记本如何一键还原电脑图解6
7、重启电脑后选择系统之家备份模式,点击回车
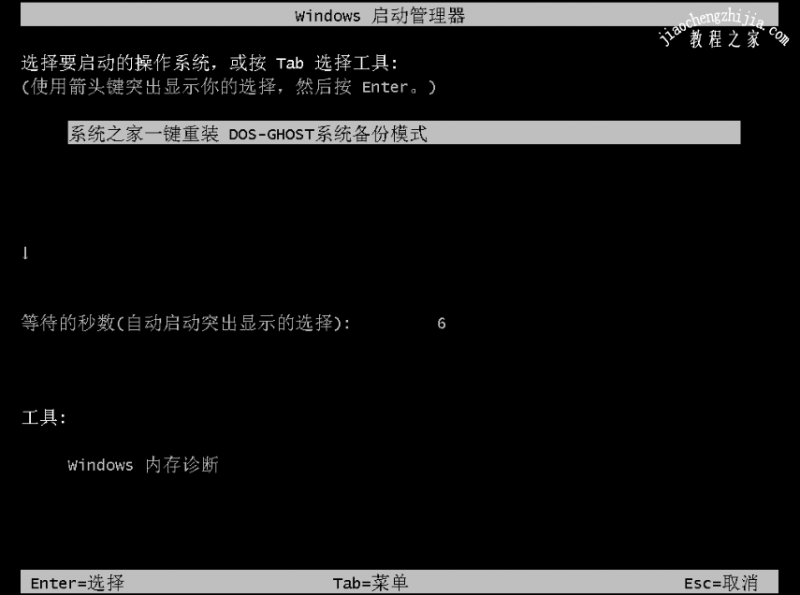
一键还原电脑图解7
8、开始了系统的备份,完成后即可在备份目录下看到备份的系统镜像
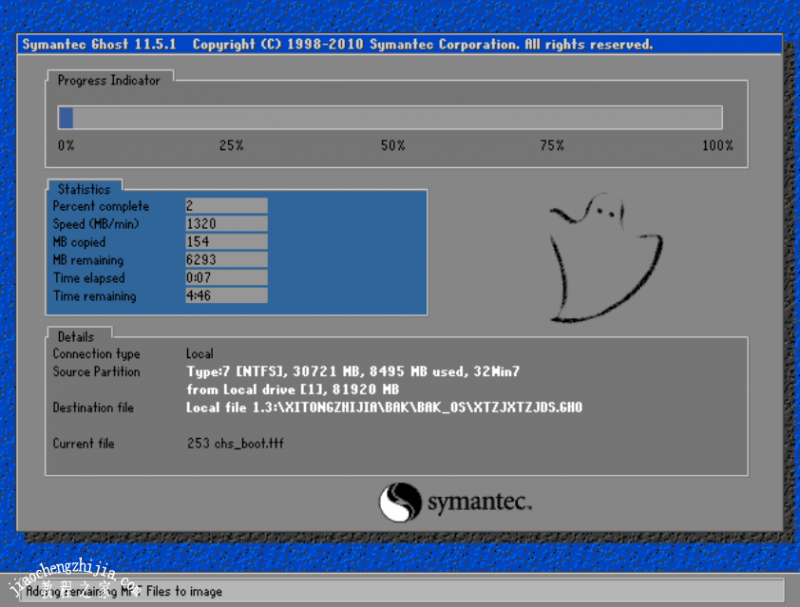
一键还原电脑图解8
9、如果想要一键还原系统在开机界面选择【系统之家键重装DOS-GHOST系统还原模式】就可以实现一键还原系统。
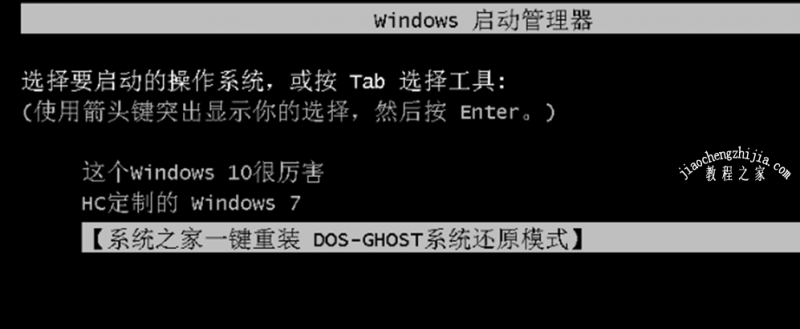
笔记本一键还原系统电脑图解9
以上就是笔记本一键还原的方法了,学会了就赶紧动手试试吧
![笔记本安装win7系统步骤[多图]](https://img.jiaochengzhijia.com/uploadfile/2023/0330/20230330024507811.png@crop@160x90.png)
![如何给电脑重装系统win7[多图]](https://img.jiaochengzhijia.com/uploadfile/2023/0329/20230329223506146.png@crop@160x90.png)

![u盘安装win7系统教程图解[多图]](https://img.jiaochengzhijia.com/uploadfile/2023/0322/20230322061558376.png@crop@160x90.png)
![win7在线重装系统教程[多图]](https://img.jiaochengzhijia.com/uploadfile/2023/0322/20230322010628891.png@crop@160x90.png)
![戴尔笔记本win11改win7系统教程详解[多图]](https://img.jiaochengzhijia.com/uploadfile/2021/1121/20211121140205469.png@crop@240x180.png)


![win10超级精简版32位下载 win10超级精简版32位iso映像下载[多图]](https://img.jiaochengzhijia.com/uploads/allimg/200507/15201C454-0-lp.png@crop@240x180.png)