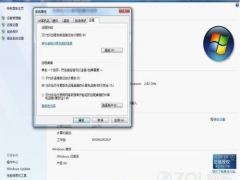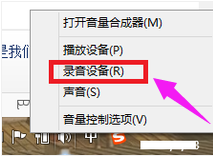windows7系统安装,小编教你win7系统怎么使用U盘安装
教程之家
Win7
win7系统可以说是目前比较主流的系统,那么大家知道当win7系统是怎么进行安装的吗?我们都知道当前安装系统的方法都是比较多的,什么光盘安装法、U盘安装法和硬盘安装法。下面,小编就教大家来学学如何使用使用U盘安装win7系统了。
win10系统目前已经成为了装机必备系统了,不过依然还有庞大的win7系统用户,不少的用户有安装win7系统的打算,但不少用户对装系统都摸不着头脑,无从下手,为此,小编推荐诸君使用U盘安装系统的方法,下面就是win7系统使用U盘安装图文介绍了。
win7系统怎么使用U盘安装
准备工作:
1、制作一个装机版老毛桃u盘启动盘

win7图-1
2、下载一个原版win7系统镜像文件,拷贝到u盘启动盘中
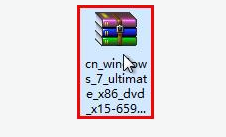
U盘安装图-2
将制作好的老毛桃启动u盘插入电脑USB插口,
然后开启电脑,待屏幕上出现开机画面后按快捷键进入到老毛桃主菜单页面,
接着移动光标选择“【02】老毛桃WIN8 PE标准版(新机器)”,按回车键确认
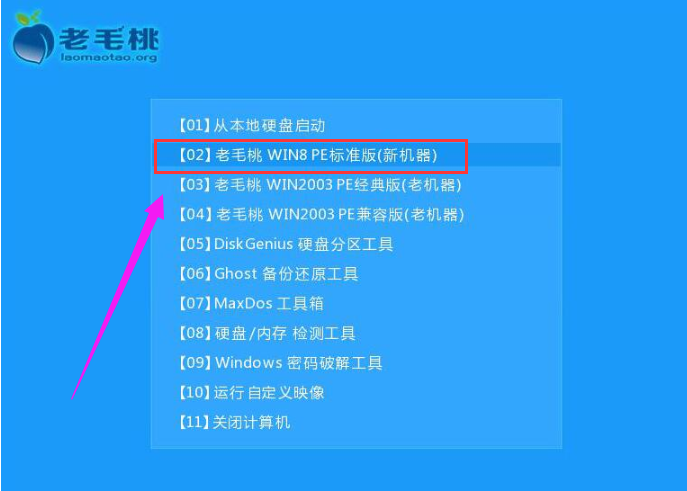
U盘图-3
登录pe系统后,鼠标左键双击打开桌面上的老毛桃PE装机工具,然后在工具主窗口中点击“浏览”按钮

系统安装图-4
此时会弹出一个查找范围窗口,我们只需打开启动u盘,选中win7 iso系统镜像文件,点击“打开”按钮
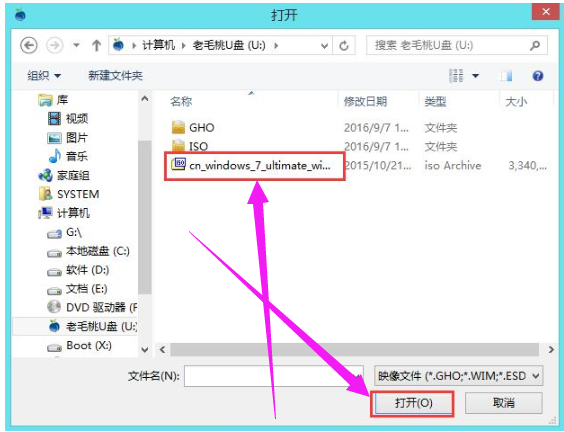
win7图-5
根据需要在映像文件路径下拉框中选择win7系统其中一个版本(这里,以win7系统家庭普通版为例),接着在磁盘分区列表中选择C盘作为系统盘,然后点击“确定”按钮
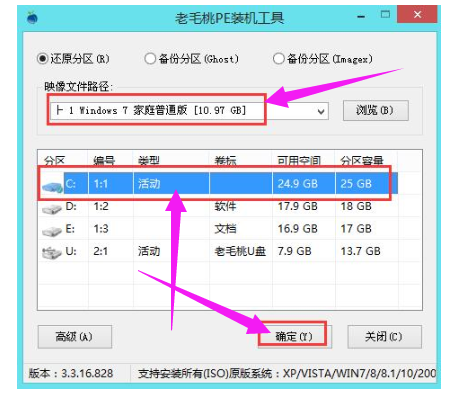
U盘安装图-6
此时会弹出一个提示框,询问是否需执行还原操作,在这里建议默认设置,只需点击“确定”
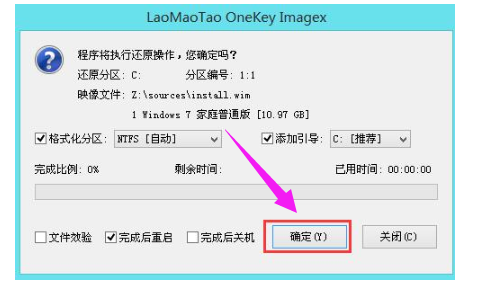
系统安装图-7
完成上述操作后,程序开始释放系统镜像文件。释放完成后,电脑会自动重启,继续余下的安装操作,耐心等待
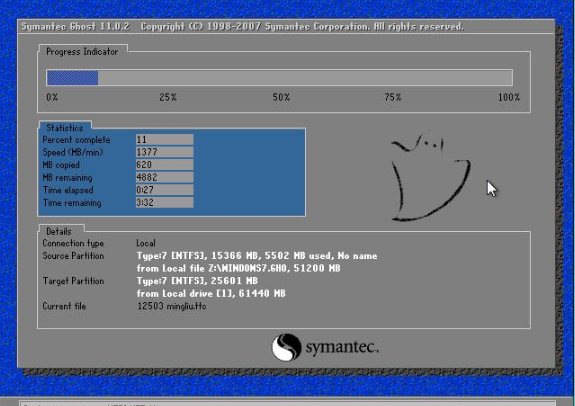
U盘图-8
进入win7系统
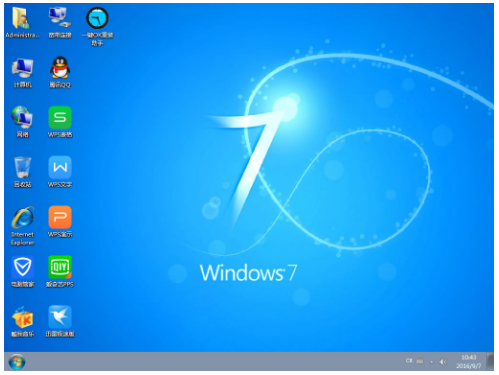
U盘安装图-9
![笔记本安装win7系统步骤[多图]](https://img.jiaochengzhijia.com/uploadfile/2023/0330/20230330024507811.png@crop@160x90.png)
![如何给电脑重装系统win7[多图]](https://img.jiaochengzhijia.com/uploadfile/2023/0329/20230329223506146.png@crop@160x90.png)

![u盘安装win7系统教程图解[多图]](https://img.jiaochengzhijia.com/uploadfile/2023/0322/20230322061558376.png@crop@160x90.png)
![win7在线重装系统教程[多图]](https://img.jiaochengzhijia.com/uploadfile/2023/0322/20230322010628891.png@crop@160x90.png)
![联想品牌机重装win7系统的详细教程图解[多图]](https://img.jiaochengzhijia.com/uploadfile/2022/0427/20220427152105396.jpg@crop@240x180.jpg)
![小白怎么安装win7游戏版的教程介绍[多图]](https://img.jiaochengzhijia.com/uploadfile/2022/0916/20220916234551160.png@crop@240x180.png)