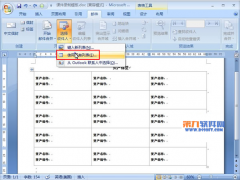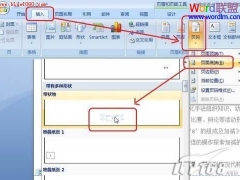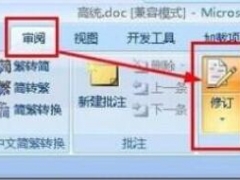Word2016怎么设置护眼模式 页面颜色设置了解下
教程之家
Word
经常使用Word2016处理文档的用户来说,长时间的白底黑字界面看久了眼睛会受不了,那么你可以将页面设置一个比较护眼的颜色,从而缓解眼部疲劳,下面就来教教大家如何设置。
【操作方法】
首先我们在菜单栏中,点击上方的【设计】>【页面颜色】,在里面选择【其他颜色】。
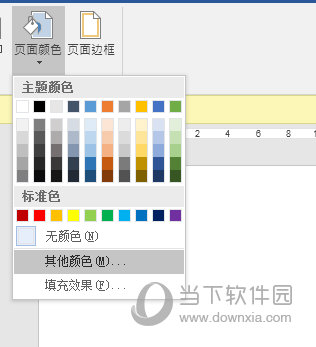
然后你就可以在颜色框中设置一个比较护眼的颜色,下面为大家推荐几款RGB颜色。
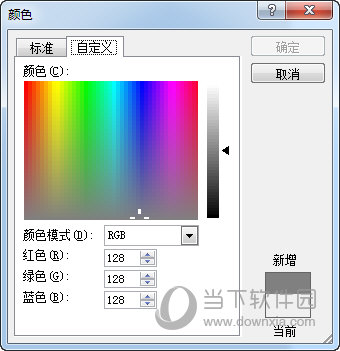
绿豆沙 #C7EDCC RGB(199, 237, 204)
银河白 #FFFFFF RGB(255, 255, 255)
杏仁黄 #FAF9DE RGB(250, 249, 222)
秋叶褐 #FFF2E2 RGB(255, 242, 226)
胭脂红 #FDE6E0 RGB(253, 230, 224)
海天蓝 #DCE2F1 RGB(220, 226, 241)
葛巾紫 #E9EBFE RGB(233, 235, 254)
极光灰 #EAEAEF RGB(234, 234, 239)
青草绿 #E3EDCD RGB(227, 237, 205)
设置好后你的页面颜色就变成了护眼模式啦,非常的简单。

以上就是Word2016设置护眼模式的操作方法了,值得注意的是,页面颜色的设置并不会影响打印的效果,打印还是默认白底,所以就不用担心。