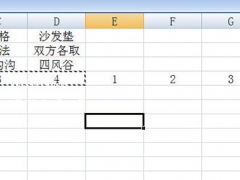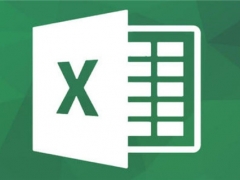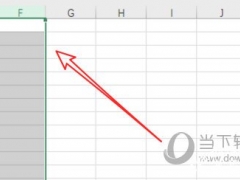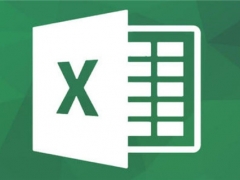Excel2016怎么设置护眼模式 页面颜色了解下
教程之家
Excel
长时间在Excel2016中处理表格会让眼睛疲劳,虽然不能直接设置护眼模式,但是你可以通过更改页面的显示颜色来让达到护眼模式,下面就来教教大家如何操作。
【设置方法】
首先在Excel2016中按【Ctrl】+【A】全选所有单元格,然后在菜单栏中,单击“开始”>“填充颜色” >"其他颜色"。
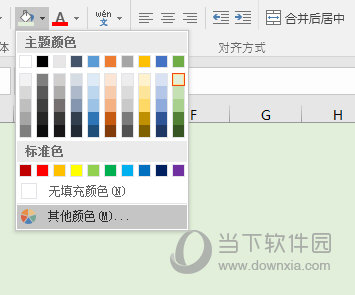
然后在其他颜色中设置护眼的颜色即可,这里推荐几个清爽的RGB颜色。
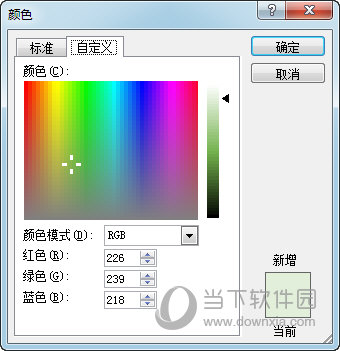
杏仁黄——#FAF9DE——RGB(250, 249, 222)
秋叶褐——#FFF2E2——RGB(255, 242, 226)
胭脂红——#FDE6E0——RGB(253, 230, 224)
青草绿——#E3EDCD——RGB(227, 237, 205)
海天蓝——#DCE2F1——RGB(220, 226, 241)
葛巾紫——#E9EBFE——RGB(233, 235, 254)
极光灰——#EAEAEF——RGB(234, 234, 239)
设置完成后,我们发现单元格之间的边框线条看不清楚了,所以我们还需要重新设置一下边框。同样的全选表格,点击边框选择所有边框即可。
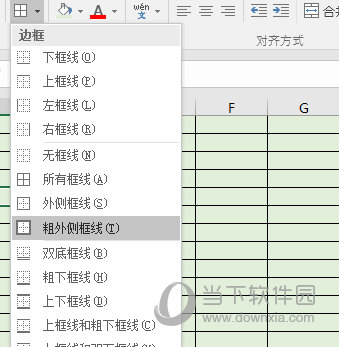
以上就是Excel2016设置护眼模式的操作方法了,非常的简单,小伙伴们赶快设置一个适合自己的护眼颜色来缓解视力疲劳吧。