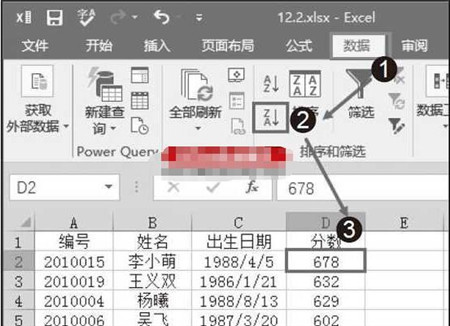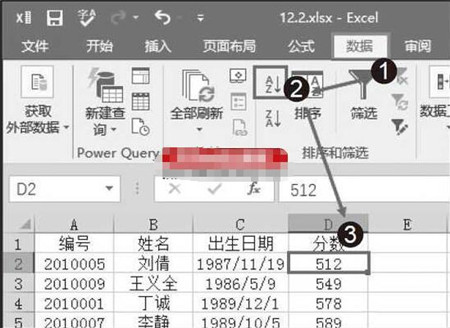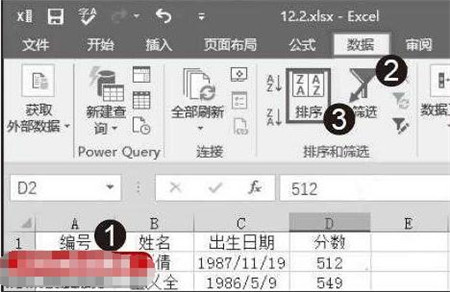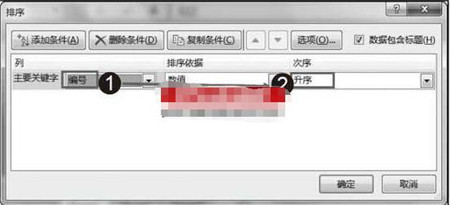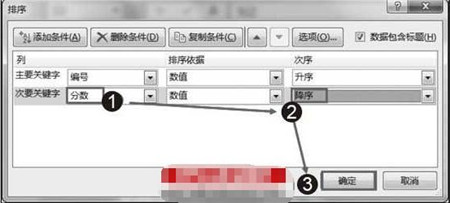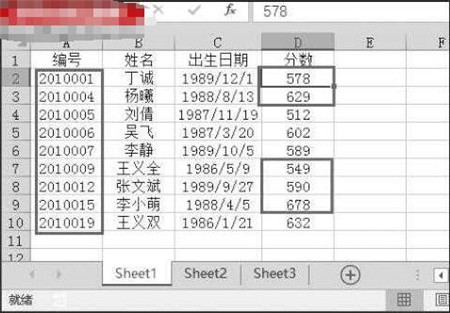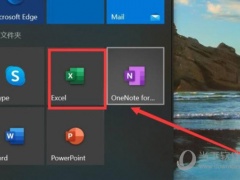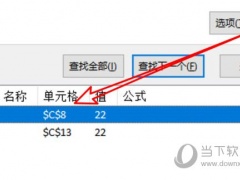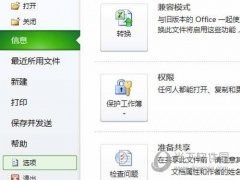Excel2016多条件排序怎么设置 Excel2016单个条件排序教程
教程之家
Excel
在一个杂乱无章的数据表格里,用户需要按照条件排序好excel表格数据,该怎么操作呢?本文主要讲述excel2016单个或是多个条件排序的操作流程,不知道操纵的朋友可以在这里学习一下。
excel2016按单个条件排序步骤:
步骤1:将光标定位在“分数”列任意单元格中,在“数据”菜单“排序和筛选”选项组中单击“降序”按钮。可以看到整列数据按分数从高到低排列,最高分数为“678”,如图1所示。
步骤2:将光标定位在“分数”列任意单元格中,在“数据”菜单“排序和筛选”选项组中单击“升序”按钮。可以看到整列数据按分数从低到高排列,最低分数为“512”,如图2所示。
excel2016多条件排序设置方法:
步骤1:选中表格编辑区域任意单元格,在“数据”菜单“排序和筛选”选项组中单击“排序”按钮,如图1所示。
步骤2:打开“排序”对话框,在“主要关键字”下拉列表中选择“编号”,在“次序”下拉列表中可以选择“升序”或“降序”,如图2所示。
步骤3:单击“添加条件”按钮,在列表中添加“次要关键字”,选择“分数”,在“次序”下拉列表中选择“降序”,然后单击“确定”按钮,如图3所示。
步骤4:可以看到表格中首先按“编号”升序排序,对于同一部门的记录按“分数”降序排序,如图4所示。
上述便是excel2016单个条件和多条件排序教程了,大家学会了吗?大家可以关注教程之家网,里面有很多的excel2016教程供大家学习。