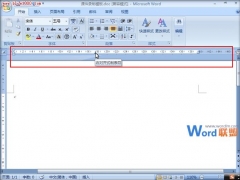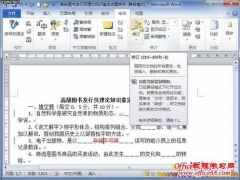word多张图片对齐排版怎么设置_对齐图片就这么简单
教程之家
Word
在编写Word文档时,我们经常需要插入多张图片以增强文档的视觉效果和内容展示。但如何确保这些图片在页面上整齐对齐,给读者带来舒适的阅读体验呢?尤其是当文档中包含多张不同大小或形状的图片时,整齐的排版显得尤为重要。Word为我们提供了多种图片排版和对齐的工具和选项,能够帮助我们轻松实现图片的水平、垂直对齐,或是按照特定的布局和风格进行排列。
不论你是希望将图片并列展示,还是想要制作精美的图片拼贴,Word都能满足你的需求。在本文中,我们将详细介绍如何在Word中设置多张图片的对齐和排版,使你的文档更具专业感和吸引力。首先,我们需要理解Word中与图片排版相关的基本功能和工具。
Word多张图片对齐排版方法
1、首先我们插入图片,图片的数量要求根据你的图片位置而定,我们以下面的这个表格为例子。

2、我们先选中插入的表格,右键菜单中选择【表格属性】,在里面选择【选项】,将【自动重调尺寸以适应内容】的选项去掉,并点击确定。

3、设置好后我们就可以往表格里面的单元格中插入图片啦。
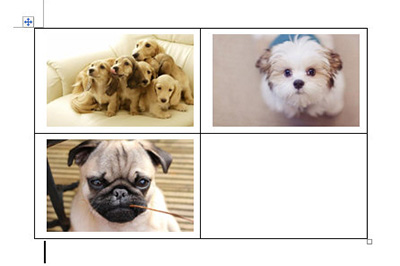
4、图片插入好后,我们将表格的边框设置为【无边框】,这样一来一张张整齐的图片就对齐排版好啦,非常的简单。
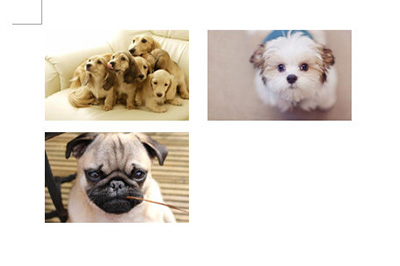
以上就是小编给大家带来的有关Word多张图片对齐排版怎么设置的回答,更多资讯教程大家可以关注教程之家网站哦!