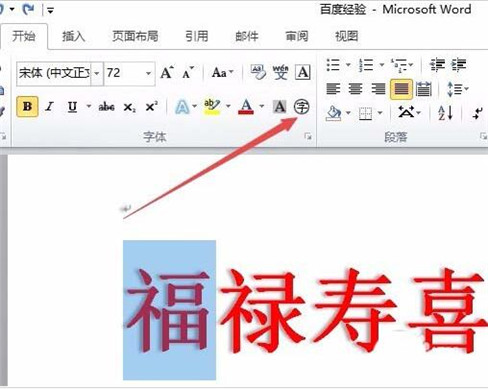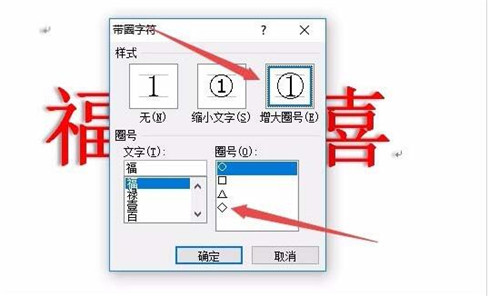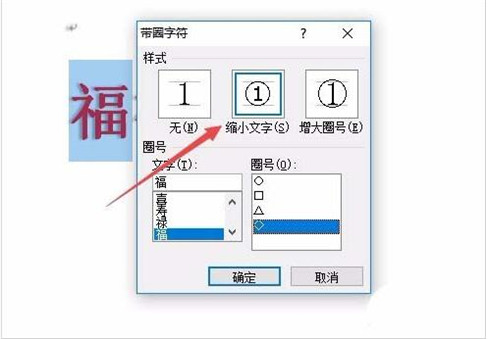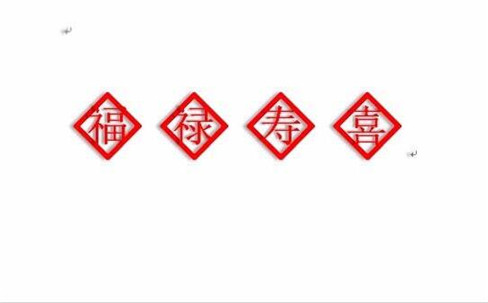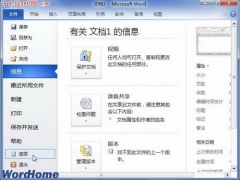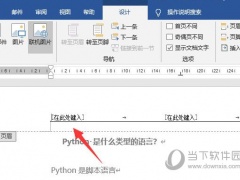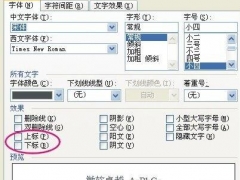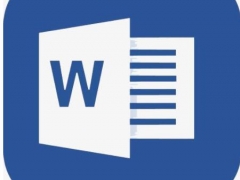Word2016文字的边框怎么设置 Word2016文字设置框框教程
教程之家
Word
word文字添加边框的知识大家懂得吗?单纯的文字显得很单调传统,如果添加个边框不仅可以让框内的文字更显眼,内容也会更加美观,下面小编教大家word文字怎么设置边框,大家可以学习一下。
1、首先在Word2016编辑页面中输入文字,然后选中第一个要设置的文字
2、接着点击开始工具栏上的“带圈文字”图标。
3、这时就会打开带圈字符设置窗口,在样式中先选择“增大圈号”一项,然后在下面的圈号里选择一个你喜欢的样式。最后点击确定按钮。
4、这时就可以看到第一个字符设置好带圈的文字了。这人是以字号为基础,在保持原字号的基础上设置了一个外框。
5、我们了可以在带圈字符窗口中设置“缩小文字”一项。
6、然后这时设置的带圈文字是以加框后的大小为原字号,而把文字缩小了再添加了一个外框。这样看起来是不是更漂亮一些呢。
上述内容便是word文字添加边框教程了,大家学会了吗?大家可以关注教程之家网,里面有很多精彩的word教程供大家学习。