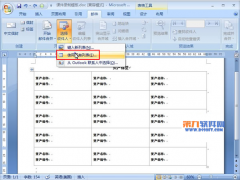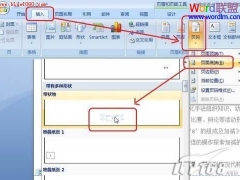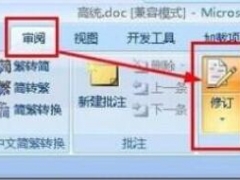Word2016怎么设置图片边框 一个操作即可
教程之家
Word
Word2016中我们插入图片的时候,为了图片的显示美观,需要给图片加个边框,但是一些用户还不知道如何添加,下面就来教教大家。
【操作说明】
首先我们按照正常操作插入一张图片。
然后点击上方的【图片格式】,在里面选择【图片边框】,先选择边框粗细和线条类型,最后选择颜色即可。
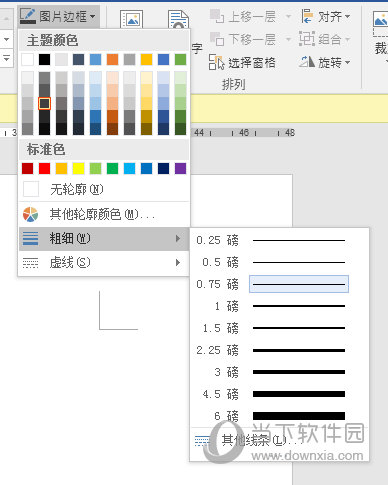
之后图片就有边框了。
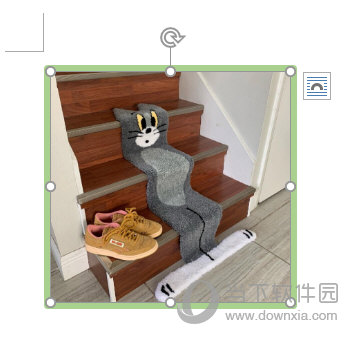
当然了你想要更美观的边框,那么你可以在图片上右键,选择【设置图片格式】,在里面的线条选项中即可设置边框的渐变颜色,透明度,亮度等更加详细的参数哦。
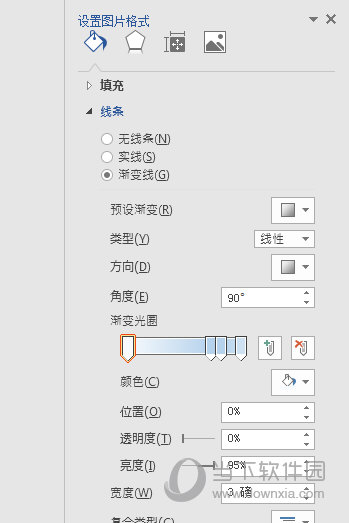
以上就是Word2016中添加图片边框的方法了,非常的简单,如果想要去除边框,那么你可以按照同样的操作,在边框处选择“无”即可。