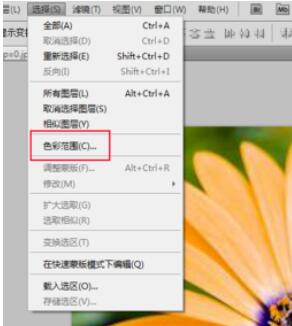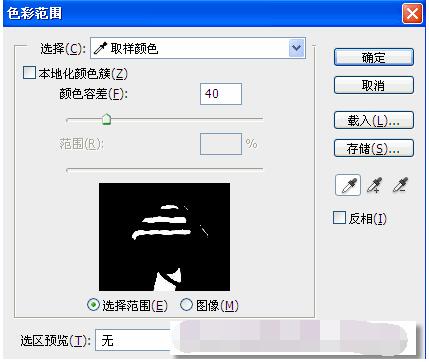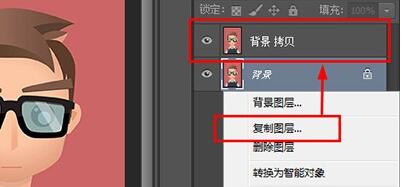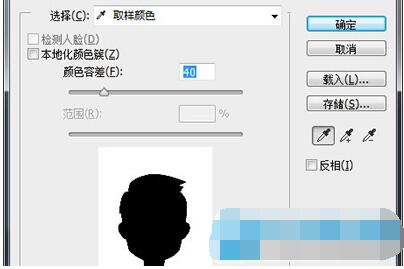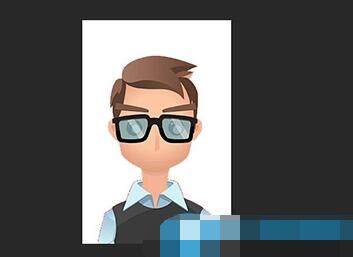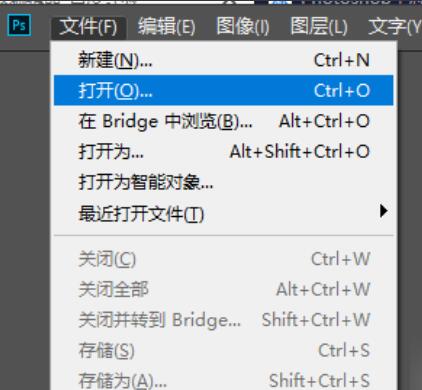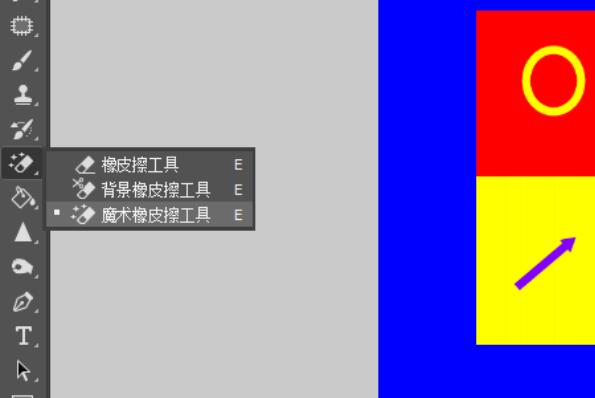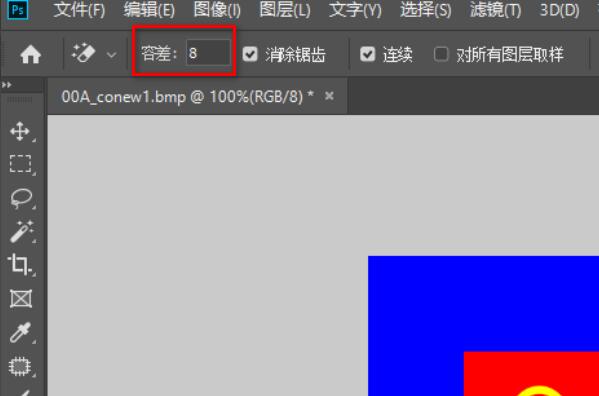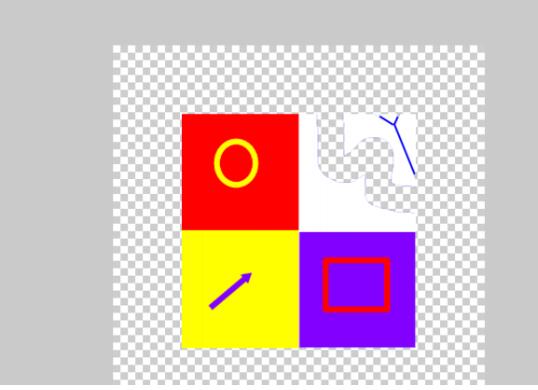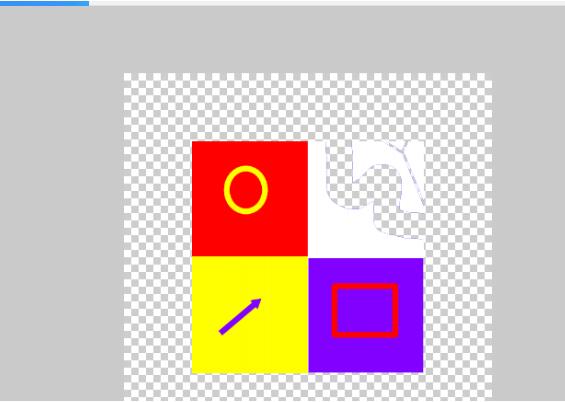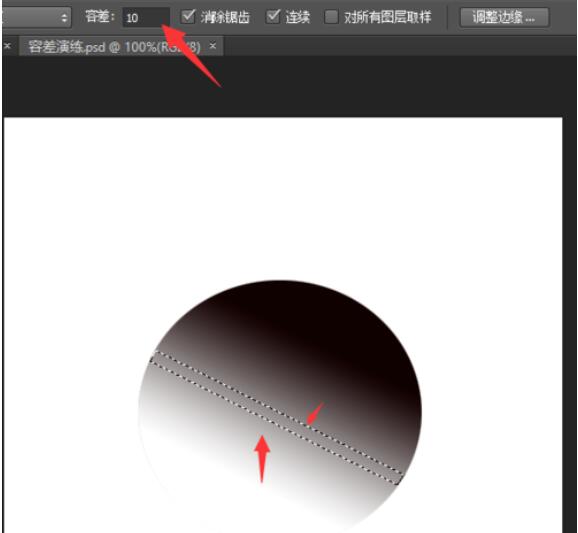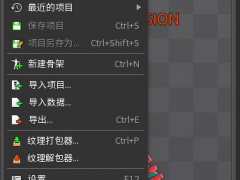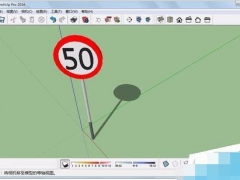PS色彩范围怎么换颜色 PS色彩范围颜色容差怎么调
PS色彩范围怎么换颜色?PS色彩范围颜色如何一键填充?PS色彩范围是非常简单的抠图工具、替换颜色工具,PS色彩范围利用颜色差别来实现颜色选取、替换。色彩范围比魔棒、套索相比,能实现选区的精选,因为有更多控制选项,比如颜色容差。下面来看看PS色彩范围如何一键填充颜色、替换颜色图文教程。
PS色彩范围功能
PS色彩范围在哪里呢?只需要执行“选择——色彩范围”,就可以打开“色彩范围”命令。
PS色彩范围命令的功能就是一次性选取所有相同的颜色,色彩范围比较适用于单色修改。利用PS色彩范围命令可以抠图,可以替换颜色等等。
PS色彩范围怎么换颜色
1、下边左图,帽子和衣服的绿色使用PS色彩范围命令,快速替换为右边的红色。
PS色彩范围怎么换颜色
2、操作方法是:执行“选择——色彩范围”,弹出“色彩范围”对话框,使用吸管在图像的绿色部分单击,其中预览框里面,被选取的颜色呈白色,结合图像观察区域内容的变化,确定后,被选中的颜色变成了选区,我们再填充一个色彩就OK。替换颜色的方法可以调整色相饱和度的色相值实现。
PS色彩范围在哪里
3、其中“颜色容差”,拖动滑块调节颜色的选区程度,数值越大,选取的颜色越广。容差大,选取区域大,反之,则反之。注意:设置容差时,要先取消选区。
打开“色彩范围”对话框,使用吸管工具,在图中吸取一种颜色,点确定。关闭对话框后就会看到所选的颜色了。
PS色彩范围颜色容差如何调
1、打开Photoshop,导入一张需要更换颜色的图片素材,为了保护原来的图层,我们可以把导入的图片素材复制,或使用快捷键 Ctrl + J 复制也可以;
导入图片素材
2、选择刚才复制出来的图层,然后点击菜单栏,选择 - 色彩范围;
色彩范围
3、在打开的色彩范围窗口中,按照默认的设置,点击照片上的底色,会发现预览图上的人物变成黑色,背景变成白色,如果不是的话,那可能需要调整一下颜色容差这个参数,调整到人物变成黑色,边缘平滑没有锯齿边即可,最后慢慢调整到自己满意的时候,就可以点确定;
调整色彩范围颜色容差
4、这时候会发现图片上已经把除人物以外的地方用选区选择出来;
选区
5、最后点击菜单栏,编辑——填充(快捷键 Shift + F5 ),使用前景色,确定即可,或者也可以使用 Alt + Delete 快速使用当前前景色来填充;
PS用色彩范围抠图方法
PS颜色容差怎么调
PS色彩范围颜色容差作用:颜色充许的色差度。校色调色可方便快捷地对图像的颜色进行明暗、色偏的调整和校正,也可在不同颜色进行切换以满足图像在不同领域如网页设计、印刷、多媒体等方面应用。
PS颜色容差指的是在选取颜色时所设置的选取范围,容差越大,选取的范围也越大,其数值是在0-255之间。不止颜色范围有颜色容差,PS里其他工具也有颜色容差调整,比如橡皮擦。
1、首先打开电脑双击PS快捷方式,打开界面。点击界面上【文件】选项下的【打开】选项。
2、然后需要打开一素材图片。
3、依次选择【工具箱】【魔术橡皮擦工具】。
4、工具属性栏中显示相关选项。
5、在蓝色背景处左键单击,即可实现擦除。
6、【历史记录】【打开】,恢复打开状态,设置【容差】为50。
7、再次在蓝色背景处左键单击,即可实现抠图。
PS容差调整方法
1、打开图片如图所示,为了便于观察,设置了渐变色
2、魔棒选取中间部分,可以看到,选取的区域,容差是100
3、ctrl+d,取消选区,将容差设置为10后,再次用魔棒点击,上次点击的位置,观察图片,选取位置变小
4、结论,容差大,选取区域大,反之,则反之
以上就是PS色彩范围如何一键填充颜色、替换颜色图文步骤。PS色彩范围可以把红色替换为绿色,或者把图片中某些区域选定以便抠图,如果有些区域因为颜色相近,那么颜色容差是不错的调整工具。色彩范围对话框选择有取样、添加取样、减少取样工具。关注教程之家,解锁更多软件教程。