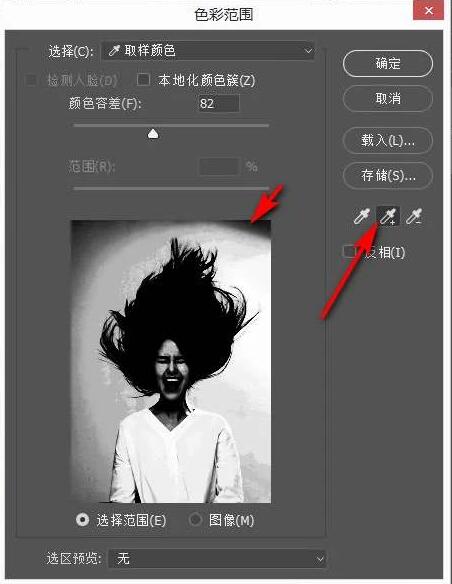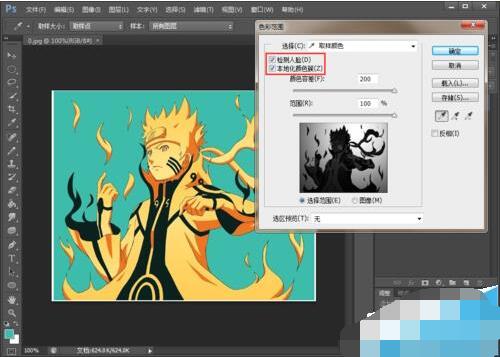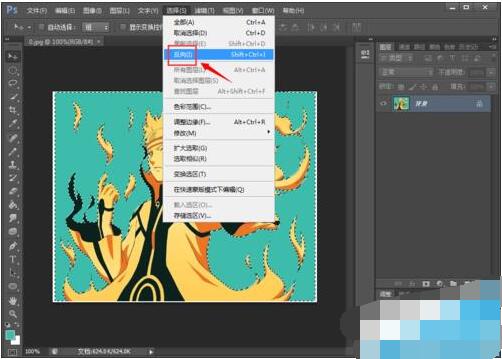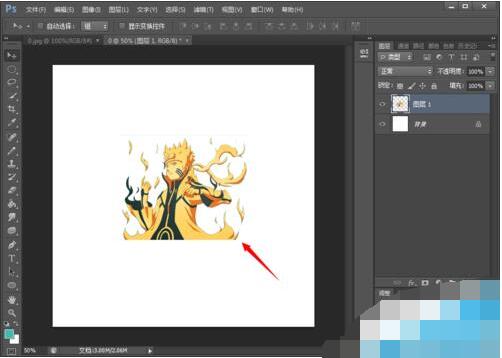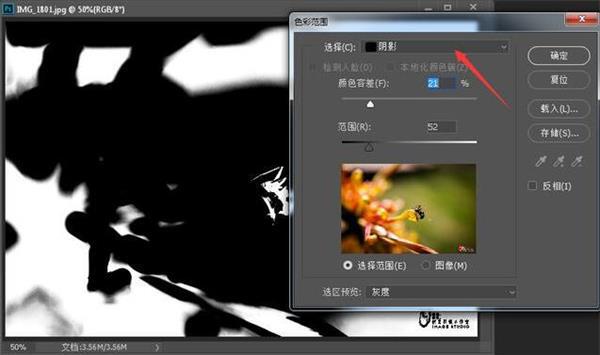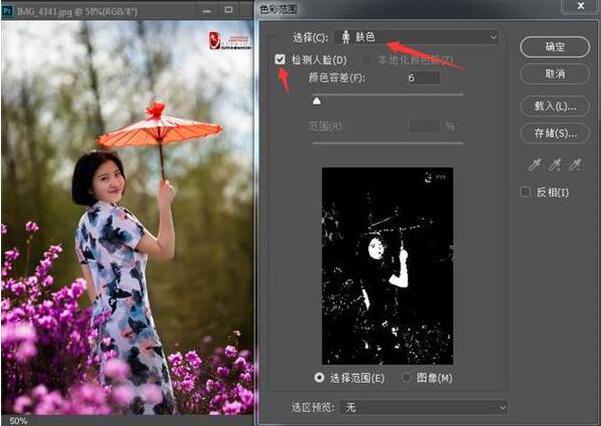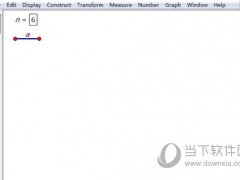PS色彩范围选择后怎么选择要的区域 PS色彩范围抠图发现有些区域没被选中怎么办
PS色彩范围如何抠图?PS色彩范围选择后怎么选择要的区域?PS色彩范围如何改变选中区域?PS色彩颜色抠图选择取样范围后发现有些区域没被选中怎么办?PS色彩范围吸管工具有哪些使用技巧?PS色彩范围是非常方便的抠图工具,能精准抠图,利用色彩差原理。下面来看看PS色彩范围选择后怎么选择要的区域。
PS色彩颜色发现有些区域没被选中怎么办
在我们进行图片处理的时候,会需要将图片中颜色相近的部分取出放到另一个图层或图片上,这就要用到色彩范围选区了。
1、首先,打开需要处理的图片,点击“选择》色彩范围”选项,在弹出对话框中点选“取样颜色”,然后点击图片中需要取样的地方,并设置好“颜色容差”和“范围”属性,如图所示。由于需要的部分有多种颜色,而背景只有一种颜色,我们先选取背景的颜色选区。
2、选择以后我们发现,图片中大部分背景都被选中了,但是还有一部分没有被选中。
3、这时候,我们点击“选择》选取相似”选项,即可将所有背景颜色区域选中,如图所示。
4、由于选择的背景颜色的区域,我们继续点击“选择》反向”选项,就能将除背景区域以外的区域选中,也就是我们需要的区域,如图所示。
5、选区选好后,我们按键盘上的“ctrl+c”进行复制,然后新建一个“白色画布”按键盘上的“ctrl+v”进行粘贴,如图所示。
6、最后按“ctrl+T”自由变换,调整抽出区域的大小和形状。
7、这样,我们就能看到被取出的图片部分了!
注意事项:如果颜色较多的话,也可以进行多次选择!
PS色彩范围使用技巧
1、色彩范围抠图一般操作流程
用吸管吸取要选取或是不选取的色彩,然后用加色吸管或减色吸管精细控制范围。这个很简单不举例了。
2、高光阴影中间调的选取
在摄影后期修图中,最常用的是快速选取高光阴影进行多带带调整,我们可以用通道和快捷键的方法,但用色彩范围里的高光阴影更方便调整。
高光
阴影
中间调
如图三种影调的选取方式,注意中间调两个滑块用来确定灰区范围。
3、人像肤色的选取
为了多带带调整肤色我们可以对人像的肤色做选区,打开色彩范围,选择模式选肤色并勾选检测人脸选项,调整颜色容差选项即可。
肤色的选取
检测人脸选项配合肤色选取可以更精准的确定选区范围。但要注意的是做完色彩范围以后最好配合通道或是选择并遮住来对选区进行精细的修改。
PS色彩范围如何改变选择区域
PS色彩范围命令却提供了更多的用于控制的选项,因此该命令所制作选区范围的精度要高些。
步骤1:打开一个素材,执行选择色彩范围,打开色彩范围的窗口。首先我们可以看到最顶部有这样一个选择,用来设置选区的创建方式,单击该下拉列表可以看到有很多种颜色。如果选择取样颜色那么我们可以直接在画面中单击进行取样,如果选择底部的某种颜色则会自动识别画面中包含有该颜色区域的这样的一些图形。
步骤2:选择某种颜色后,在底部会出现这样的预览窗口,那么在预览窗口中白色的部分表示被选中区域,黑色部分表示未被选择区,而是灰色部分则表示着被选择的羽化的一个区。
在这里如果我们想要选择天空部分选区我们可以选择取样颜色并单击天空部分。在下面我们可以设置本地化色素,如果勾选该选项那么拖拽范围滑块可以控制要包含在蒙版上的颜色与取样点的最大值和最小值的距离。
在颜色容差中是用来控制颜色的选择范围数值越大,包含的颜色也就越广,数值越小包含的颜色也就越窄。随着我们拖动滑块是可以清楚看到被选择的区域发生了改变。
步骤3:为了选择天空部分我们可以适当调整数值,然后在这里选择“添加到取样”的吸管,再次在画面中单击天空的其他区域,以便添加到选区中。
随着添加,天空部分基本出现在画面中了。那么如果使用“从选区中减去”这样一个吸管,则会减去画面中我们所单击的这样一个区域的颜色。在这里可以设置选区预览图的类型,默认情况下为选择范围。
如果选头像那么则会显示出一个图像效果,选区预览中可以设置预览的类型,默认情况下为无。
完成后可以单击确定按钮,画面中所有蓝色的的区域都会被选中,那么得到了这样选区后我们便可以对这个选区进行操作,例如调整这个区域的颜色,或者针对于这一选区添加滤镜或者其他的操作。
以上就是PS色彩范围选择后怎么选择要的区域的解决方法。PS色彩范围能精确创建选区,能精确抠图,它的取样工具可以自行选择图片的区域,可以添加取样、去掉多余取样,还可以使用取样中自带的工具,比如阴影、高光、中间调。这是PS色彩范围的使用技巧。关注教程之家,解锁更多软件教程。