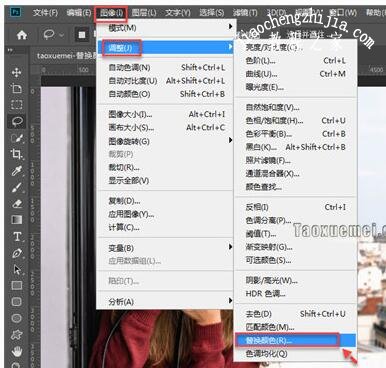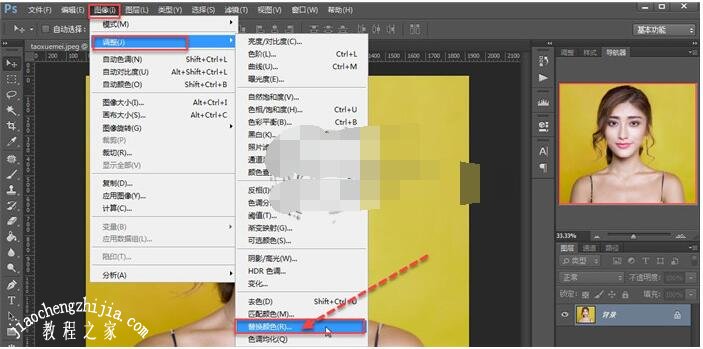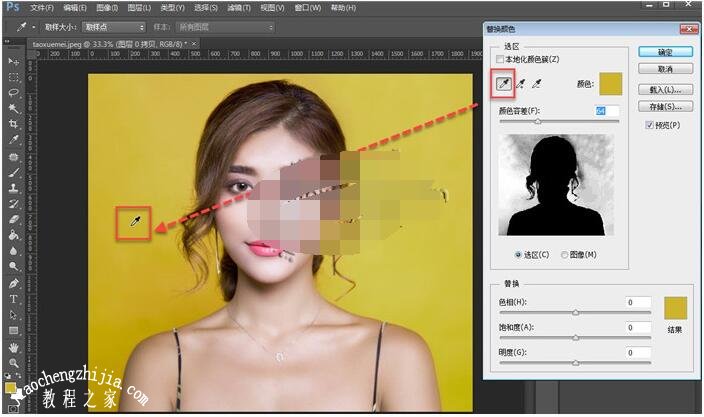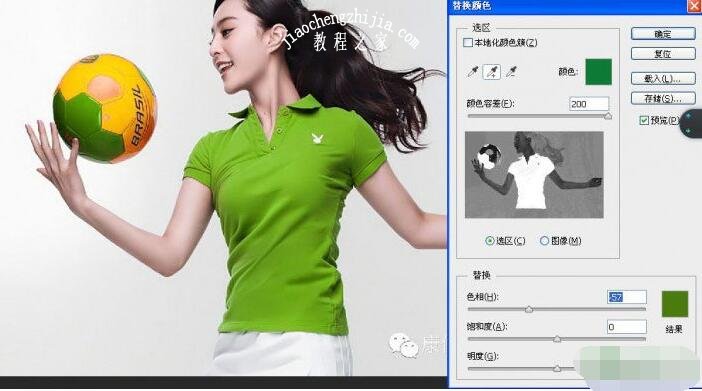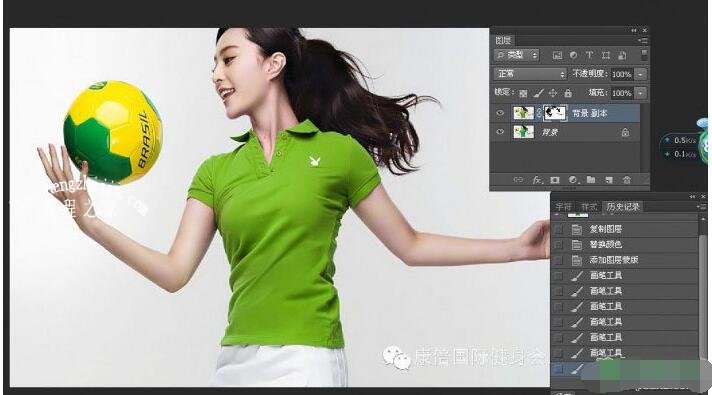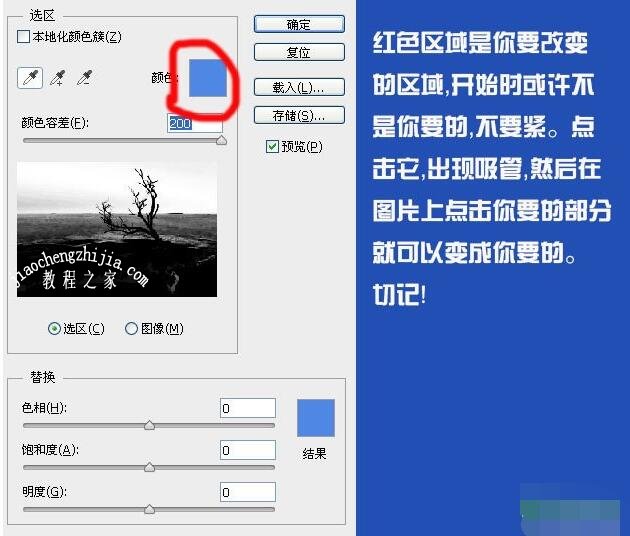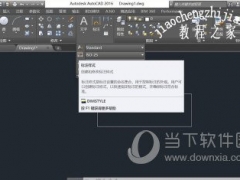PS替换颜色怎么选区多选少选怎么办 PS替换颜色后颜色不对怎么办
PS替换颜色在哪?PS替换颜色的作用是什么?PS替换颜色怎么用?PS替换颜色怎么选区?PS替换颜色为什么不是自己选的?PS替换颜色怎么替换成自己想要的颜色?PS替换颜色如何自然?PS替换颜色一直是灰色怎么办?PS替换颜色是调整的一种功能,通过选区后可以直接替换颜色。下面来看看PS替换颜色如何选区、多选少选怎么办、如何替换为自己想要颜色的图文教程。
PS替换颜色是什么
“替换颜色”其实是“色彩范围”+“色相”的一个组合功能。它的使用就是用使用“色彩范围”来建立选区,然后在改变它的色相。有人可能会问,为什么会使用“色彩范围”建立选区,而不是其它。原因很简单,就是这样建立的选区过度自然。
PS替换颜色在哪里?图像——调整——替换颜色。
PS替换颜色为什么不是自己选的颜色
PS替换颜色后颜色不对的解决方法
1、可以用Photoshop中的吸管工具,吸取您想要的颜色啊。
2、如果仅仅是感觉到颜色淡一些,可以先选择好要调整的颜色选区,然后同时按下Ctrl和B键,调出颜色调整模式,滑动中间的那三个滑块,使您要调整的那个颜色加深,直到满意为止。
PS替换颜色如何选区才会自然
PS软件有替换颜色的功能,不是说所有的颜色都可以使用它来替换,而是要在特定的情境下来使用,PS的每种功能都不是万能的,不是在所有情况下都可以用的,最终还是要考虑整体效果,替换颜色有其局限性,也有其便利性。
1、挑选的图片背景为单一色相(色相就是色彩名称,),并且背景色具有渐变效果,目的是替换图片背景色,替换颜色的操作界面的打开,是需要点击导航栏上的【图像】,下拉菜单中点击【调整】,二级菜单中点击【替换颜色】,
2、弹出的设置界面上,有三个吸管工具,第一个是取样,第二个是添加取样,第三个是从取样中减除,这里我们先点击第一个吸管,选中背景色,
3、此时可以看到替换颜色界面的【选区】区域,背景色因为是渐变,所以没有被完全选中,有灰色区域,人像也就是未被选中的区域是黑色,此时我们需要把选区调整为黑白界限分明,这样才有利于颜色的替换,此时就需要把灰色区域变为白色,也就是需要使用第二个吸管【添加取样】,连续点击灰色区域之后,即可变为示例中的效果。
4、为了能够获得更好的效果,此时再进行【颜色容差】设置,进一步调整选区,让白色更白,黑色更黑。
5、那么下一步就要开始替换颜色了,点击【替换】一栏【色相】后面的颜色框,弹出的【拾色器】中,可以填写颜色值,也可以手动选择颜色,此时图片上的背景会随之变化,
6、最后再进行优化,比如下图中,可以看到头发部分区域变为了蓝色,也就是受到背景色的影响,此时可以用【从取样中减除】吸管,点击此处,然后在调整颜色容差,或者进行【饱和度】以及【明度】的调整,多次调整满意为止。
PS颜色替换功能,对于背景和实物颜色分明的图片,效果比较好,如果想要获得最佳的颜色替换效果,建议做选区后进行替换。
PS替换颜色怎么操作使用案例
一般来讲,使用“替换颜色”,要将“本地化颜色簇”的勾选去掉,否则会使的图片不均匀,其次任何的选择都会误选,比如这个可选颜色也是。有一个非常简单的办法,就是将图片复制一层,然后在上面的图层进行 “替换颜色”。然后在图片的上层建立蒙版,将误选的去掉就可以了。
案例1:
原图:
过程:
通过选择颜色,然后建立蒙版将误选的去掉就可以了。效果图如下:
案例2:
原图如下
效果图如下:
3、ppt的最爱:颜色匹配(有局限性,只针对一种颜色,如果想改变两张颜色,就用两次)。ppt在设计中需要所有的图片一个色调这时最快的方法就是它。
原图如下:
过程就一步:
效果图:
放到ppt里,酷毙了。
最后特别注意:红色区域是你要改变的区域,开始时或许不是你要的,不要紧,点击它,出现吸管,然后在图片上点击你要的部分,就可以变成你要的,切记。
以上就是PS替换颜色使用教程图解。PS替换颜色是色彩范围+色相的组合,PS替换颜色对话框上部分是色彩范围,下部分是色相设置。PS替换颜色选区多选或少选可以使用吸管工具的添加取样和减少取样,去掉“本地化颜色簇”勾选才会自然,使用色相的拾色器就能替换为自己想要的颜色。替换颜色有灰色区域,就使用添加取样吸管,还可以使用颜色容差继续调整。关注教-程-之家,解锁更多软件教程。