win11怎么改ip地址的图文教程[多图]
教程之家
Win7
随着6月24日微软全新Windows11系统的发布,人们使用了近8年的Windows10系统也渐渐落下了帷幕,同时微软公司发布消息称,将于2025年10月14日全面终止对Windows 10操作系统的更新与支持,来迎接Win11的全面普及,今天跟大家说说win11怎么改ip地址的教程。
1、打开进入windows11系统桌面,在任务栏上鼠标右击开始菜单图标,在打开的菜单中点击【设置】
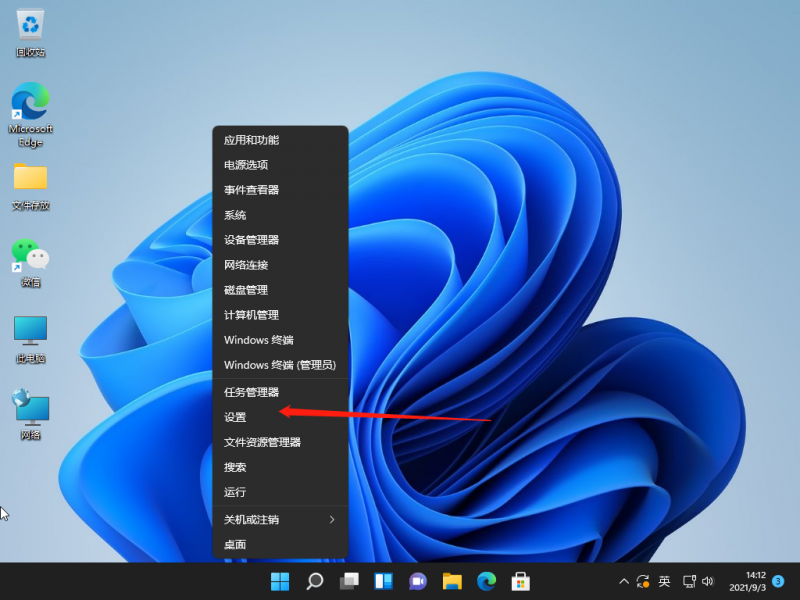
2、打开设置窗口,左左侧的导航菜单中点击进入“网络&internet”界面。
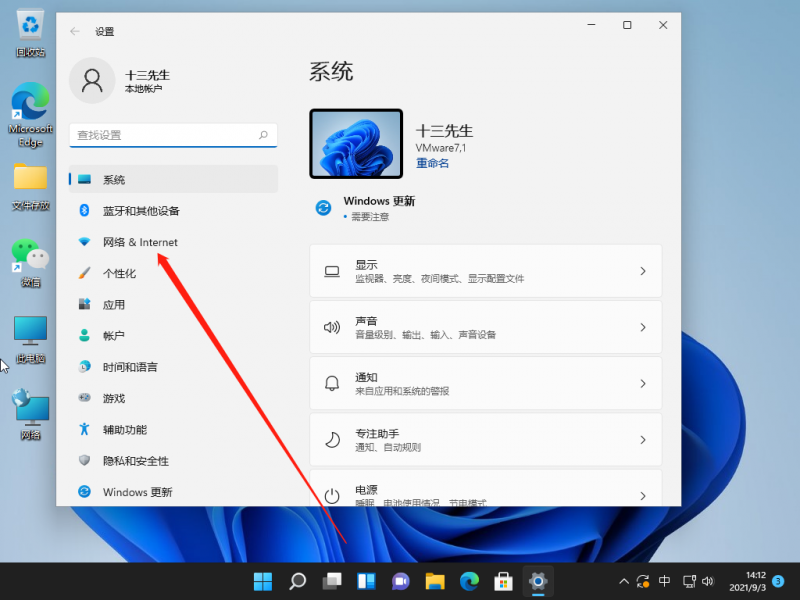
3、在页面中就可以看到已连接的网络图标,如果你有多个网口都是已经连接上网络的话,选择要设置的网络点击【属性】
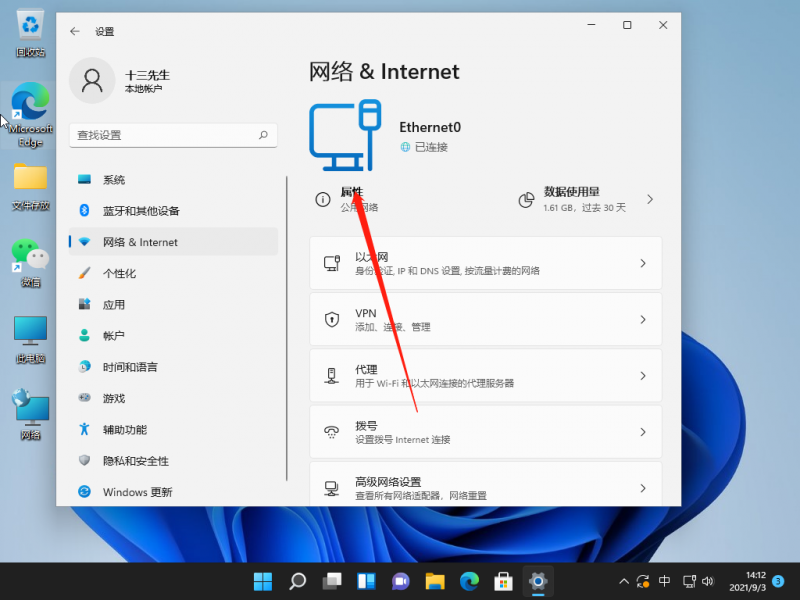
4、进入网络属性界面,找到“IP分配”选项,现在是自动(DHCP)方式获取IP 地址的,点击旁边的【编辑】按钮。
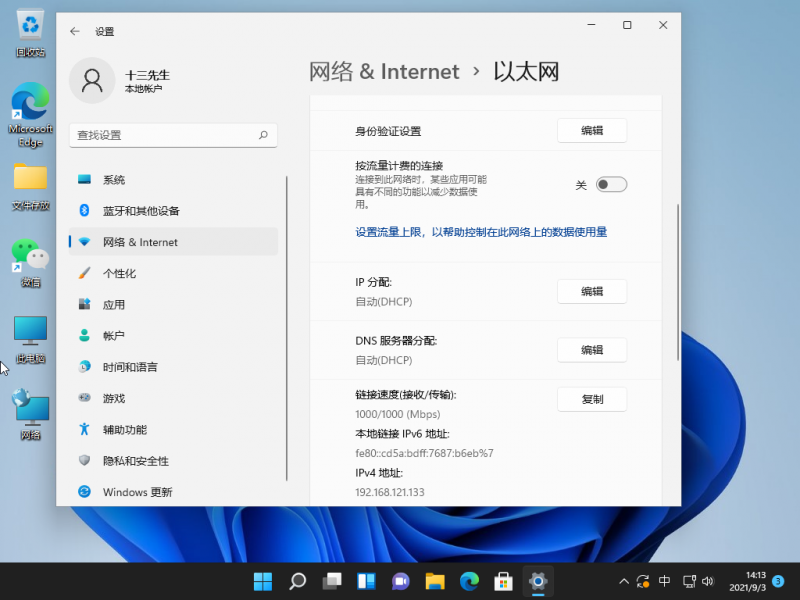
5、在弹出的编辑IP设置列表中选择“手动”,此时会显示IPV4与IPV6的开关,点击开启IPV4。
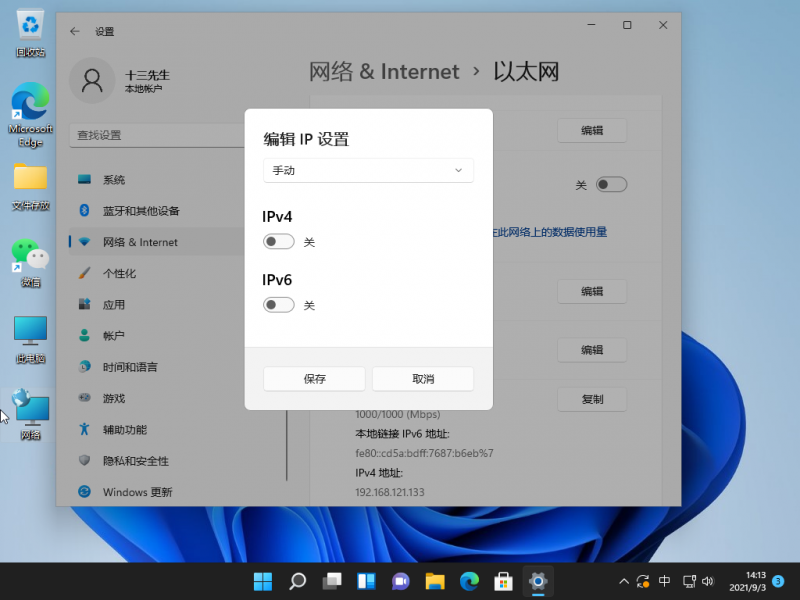
6、根据自己局域网的网段正确输入IP地址、子网掩码、网关等信息,完成后点击【保存】按钮。

7、返回后就可以看到手动设置后的IP信息了。
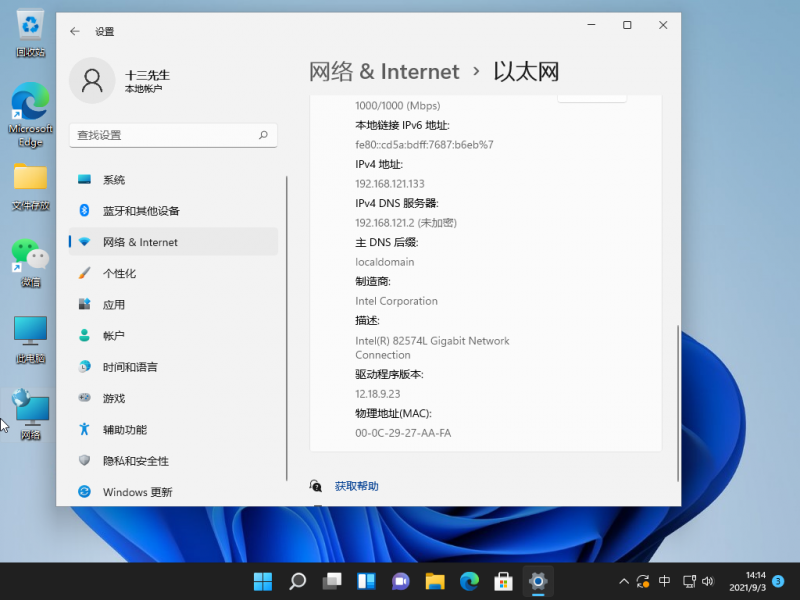
![笔记本安装win7系统步骤[多图]](https://img.jiaochengzhijia.com/uploadfile/2023/0330/20230330024507811.png@crop@160x90.png)
![如何给电脑重装系统win7[多图]](https://img.jiaochengzhijia.com/uploadfile/2023/0329/20230329223506146.png@crop@160x90.png)

![u盘安装win7系统教程图解[多图]](https://img.jiaochengzhijia.com/uploadfile/2023/0322/20230322061558376.png@crop@160x90.png)
![win7在线重装系统教程[多图]](https://img.jiaochengzhijia.com/uploadfile/2023/0322/20230322010628891.png@crop@160x90.png)
![win7怎么还原系统详细操作[多图]](https://img.jiaochengzhijia.com/uploadfile/2022/0413/20220413073810647.png@crop@240x180.png)
![深度一键重装系统win7教程[多图]](https://img.jiaochengzhijia.com/uploadfile/2022/1025/20221025175553414.png@crop@240x180.png)
![详细教您联想9代cpu如何装win7系统[多图]](https://img.jiaochengzhijia.com/uploadfile/2022/0325/20220325152732759.png@crop@240x180.png)
