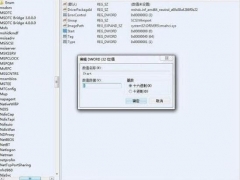小白装机大师win11安装教程[多图]
教程之家
Win7
微软发布了win11系统,很多小伙伴都去网上寻找win11的安装途径也想体验下新的操作系统,但是又不知道该怎么找,其实大家可以在小白官网找到新的系统安装途径消息,那么接下来小编就教大家如何使用小白装机大师重装win11。
小白装机大师win11安装教程:
1.首先我们下载好win11镜像文件,(在小白公众号回复”Windows11“可获取系统镜像文件)放到除C盘以为的其他分区,比如D盘。
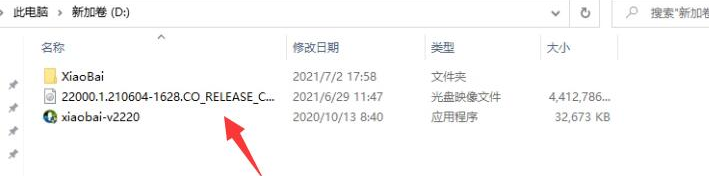
2.接着我们打开系统软件,选择”制作系统“,”制作本地“,安装路径选择C盘以外的盘。

3.点击安装到D盘后,等待安装完成。
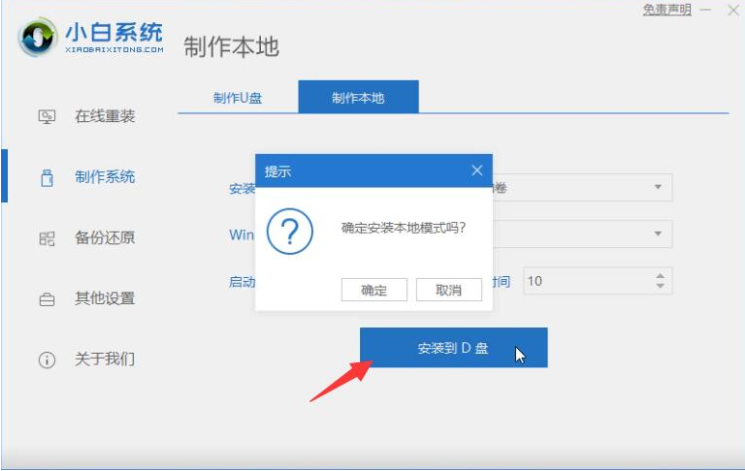
4.安装完成后,退出小白软件,我们需要手动重启电脑,进入到页面后选择第二个选项'xiaobaiPE"系统进入.
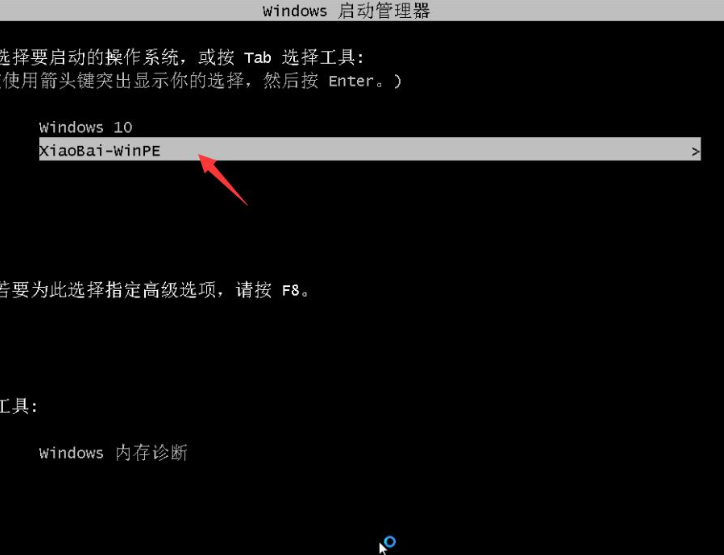
5.进入到系统后我们打开小白装机大师,然后会自动检测到系统镜像,我们点击安装。
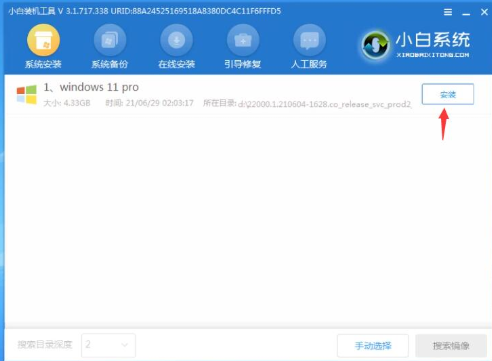
6.位置我们选择C盘安装。
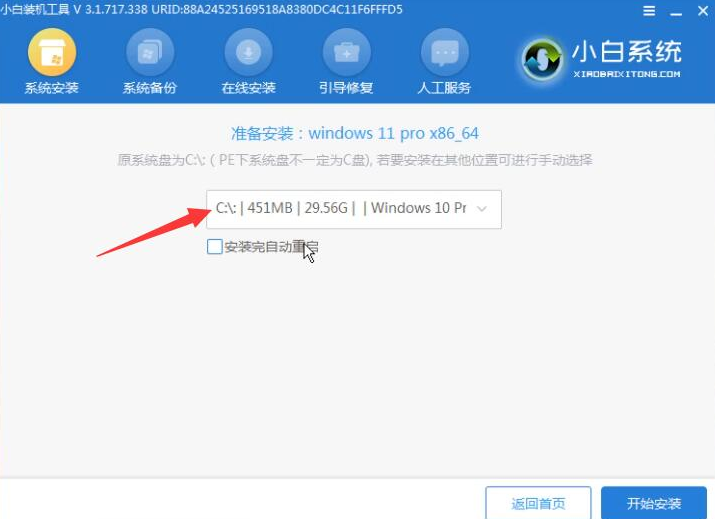
7.此时win11进入安装的最后阶段,等待安装完成,电脑会自动重启。

8.进入到系统桌面,本次win11系统就安装完成,就可以开始使用了。
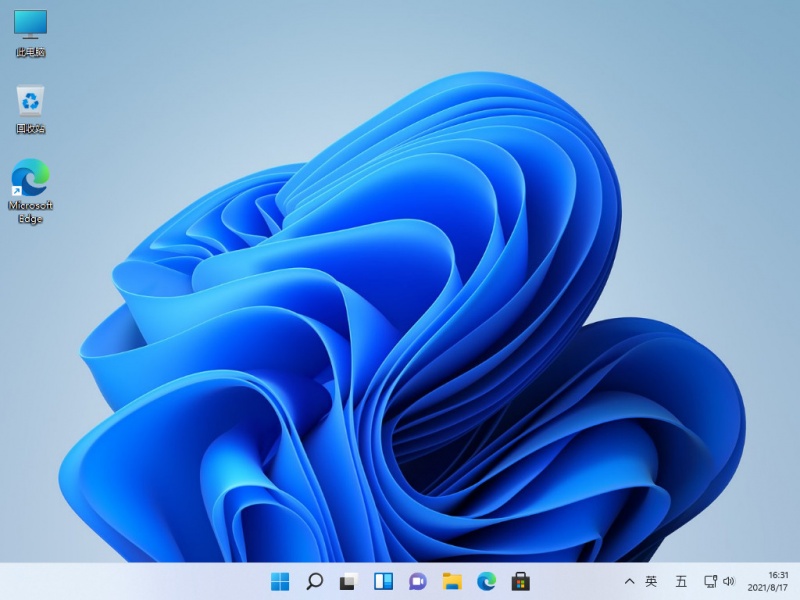
以上就是小白装机大师win11安装的步骤教程,你学会了吗?
![笔记本安装win7系统步骤[多图]](https://img.jiaochengzhijia.com/uploadfile/2023/0330/20230330024507811.png@crop@160x90.png)
![如何给电脑重装系统win7[多图]](https://img.jiaochengzhijia.com/uploadfile/2023/0329/20230329223506146.png@crop@160x90.png)

![u盘安装win7系统教程图解[多图]](https://img.jiaochengzhijia.com/uploadfile/2023/0322/20230322061558376.png@crop@160x90.png)
![win7在线重装系统教程[多图]](https://img.jiaochengzhijia.com/uploadfile/2023/0322/20230322010628891.png@crop@160x90.png)
![windows7宽带怎么提速 win7提升宽带网速的方法[多图]](https://img.jiaochengzhijia.com/uploads/allimg/200515/025F36160-0-lp.png@crop@240x180.png)
![win7高级系统设置在哪 win7系统打开高级设置的方法步骤[多图]](https://img.jiaochengzhijia.com/uploads/allimg/200529/1J2105231-0-lp.png@crop@240x180.png)