windows7宽带怎么提速 win7提升宽带网速的方法[多图]
教程之家
Win7
我们在使用雨林木风win7系统的时候,网速的快慢是一个大家都比较关心的问题。快速的网络可以使我们更好的来操作电脑。那下面给大家介绍的就是win7提升宽带网速的方法。想给宽带提速的用户可以参考下文哦。
提升方法如下:
1、设置带宽限制需进入组策略进行修改,直接点击windows开始搜索中输入gpedit.msc或者在开始-运行中输入gpedit.msc然后回车即可;
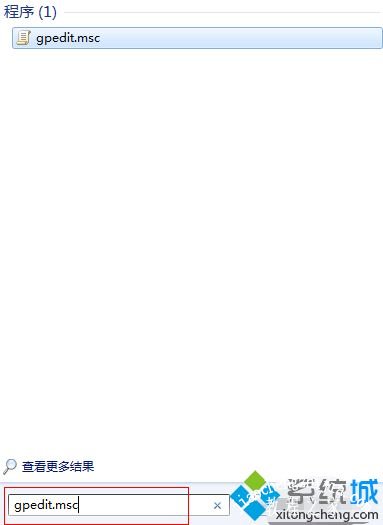
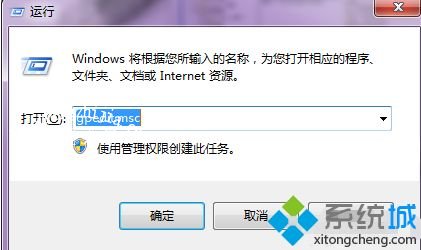
2、进入本地组策略编辑器,左边是计算机配置和用户配置两个分组,右边是相关设置项;
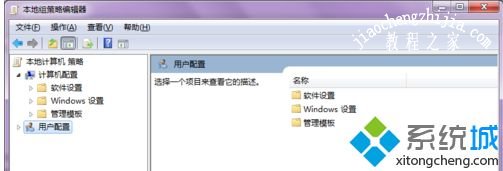
3、依次展开计算机配置-管理模板-网络-QOS数据包计划程序,最后是点击选中“QOS数据包计划程序”,无需再点击下面的选项;
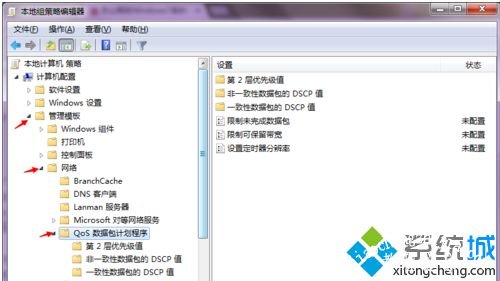
4、选中“QOS数据包计划程序”后,我们在右面相应选中限制可保留带宽,双击进入限制可保留带宽的设置,默认是未配置的,如果禁用或不配置,系统会默认限制20%带宽。

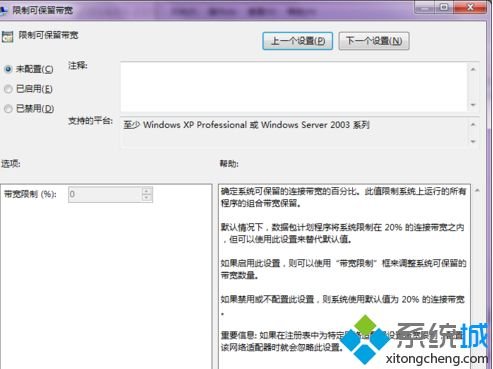
5、选择已启用,此时下面的带宽限制变为可编辑状态,20%修改为0后保存并确定;
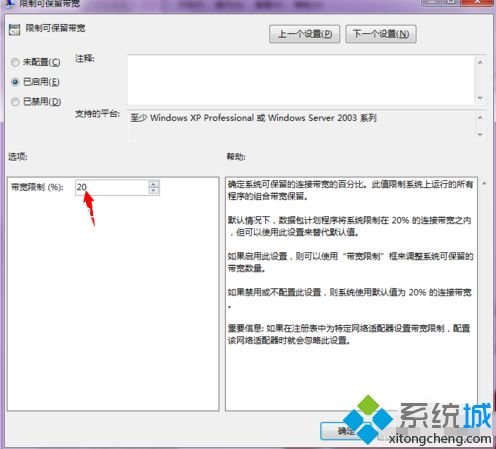
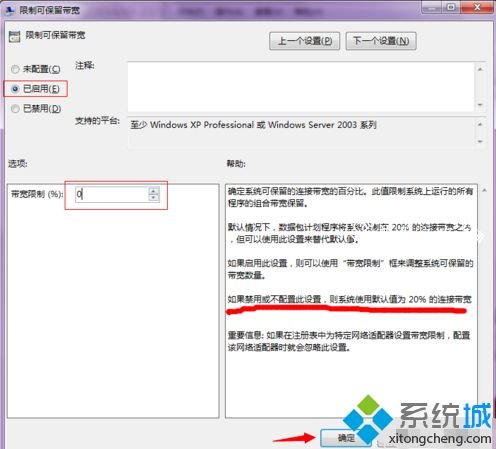
6、最后,在我们确定之后回到本地组策略编辑器界面,后面的限制可保留带宽的状态,由未配置变成了已启用,带宽彻底放宽,看看是否提速了呢?
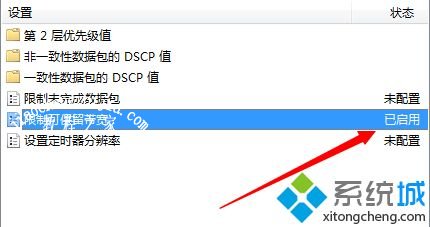
上面给大家介绍的就是windows7宽带怎么提速的方法,如果你也想给的宽带提速,可以试试上面的方法哦。希望对你有所帮助。
![笔记本安装win7系统步骤[多图]](https://img.jiaochengzhijia.com/uploadfile/2023/0330/20230330024507811.png@crop@160x90.png)
![如何给电脑重装系统win7[多图]](https://img.jiaochengzhijia.com/uploadfile/2023/0329/20230329223506146.png@crop@160x90.png)

![u盘安装win7系统教程图解[多图]](https://img.jiaochengzhijia.com/uploadfile/2023/0322/20230322061558376.png@crop@160x90.png)
![win7在线重装系统教程[多图]](https://img.jiaochengzhijia.com/uploadfile/2023/0322/20230322010628891.png@crop@160x90.png)
![教大家win11工作组如何配置教程[多图]](https://img.jiaochengzhijia.com/uploadfile/2021/1218/20211218041327166.png@crop@240x180.png)
![深度技术光盘win7系统安装方法分享[多图]](https://img.jiaochengzhijia.com/uploadfile/2022/0325/20220325063132351.png@crop@240x180.png)
![联想电脑怎么重装系统win7教程[多图]](https://img.jiaochengzhijia.com/uploadfile/2023/0311/20230311061544824.png@crop@240x180.png)
![win11与win10区别的详细介绍[多图]](https://img.jiaochengzhijia.com/uploadfile/2021/1118/20211118041404408.png@crop@240x180.png)