ps复古淡雅色调怎么调_复古淡雅的森系色调简单调色方法分享
在Photoshop中调整图片为复古淡雅色调是一种常用的后期处理技巧,能够为照片赋予一种旧时光的韵味和优雅氛围。要创建这种效果,首先需要选择一张合适的照片,最好是构图简洁、主题明确的图片。打开照片后,首先调整基本的色彩平衡,这通常通过调整色阶、曲线或是色彩平衡工具来实现。
调整时,应轻微降低对比度,柔和高光部分,增加暗部细节,以产生一种时光流转的感觉。接下来,通过调整饱和度,降低图片中的色彩强度,使色调更加柔和。此外,还可以添加一层淡黄色或棕褐色的色调,模拟老照片的效果。这通常是通过添加渐变映射或色相/饱和度调整层来实现的。
在这个过程中,还可以轻微调整色温,添加一点暖色调,使图片看起来更加温暖、舒适。最后,为了增强复古感,可以适当添加一些噪点或轻微的纹理效果,这可以通过添加带有噪点的图层或使用滤镜来完成。整体来说,复古淡雅色调的调整需要细致的观察力和对色彩的敏感度,以及对复古风格的理解和把握。
ps复古淡雅的森系色调调色方法步骤
效果图:

素材:

操作步骤:
开始动手调整。在PS中打开照片,CTRL+J复制背景图层。使用Camera Raw插件(CTRL+SHIFT+A),老样子,先做基本调整:

基本调整
刚才的操作中,将色温调高,稍微偏向蓝色一些,色相上针对人物肤色,增加了一点点洋红。降低曝光度,大幅度减少高光,提亮阴影,稍微调整黑色和白色,目的是降低照片的明暗反差。降低一点自然饱和度,同时针对颜色整体增加饱和度。
接下来为照片的暗部区域增加灰度,进入"曲线"面板,还是老一套,高光、中间调、暗部用三个节点锁定,向上拉动最下面的暗部节点,已达到暗部增加灰度的作用:

调整曲线,增加暗部灰度
现在可以看到,人物头发的暗部以及身后树林的黑色区域,灰度都有所增加。继续下一步,点击"细节"面板,将"减少杂色"的明亮度增加一些,去除照片中的噪点:

为照片降噪
接下来就开始调整颜色了,点击"HSL"面板,先来调整饱和度,,降低橙色、黄色、绿色、蓝色的饱和度,使照片颜色变的淡一些:

调整饱和度
再来调整"色相",把橙色向红色方向偏移,这一步主要使针对肤色调整。黄色向橙色偏移,可以修改人物脸上的黄色环境光。再把绿色完全拖向青色,使草地偏青,蓝色也向青色调整,使人物衣服上的环境光偏向青色,与草地颜色形成统一。

调整色相
下一步来调整各种颜色的"明亮度",将照片中所包含的各种颜色全部加亮,进一步降低颜色的明暗反差:

调整颜色明亮度
好了,现在我们来给照片整体定义色调,进入"分离色调"面板,调整高光色相至青色,增加一点饱和度,暗部色相设置为红色,增加饱和度。平衡偏向暗部(平衡的作用是高光色调和阴影色调的比例):

分离色调
下一步进入"较准"面板,继续细化颜色:

较准中细化颜色
到此,Camera Raw中的调整就完成了,点击确定,返回PS软件界面。现在看到,照片中的主要大面积颜色区域只有青色的环境和橙色的肤色了。
接下来CTRL+J,复制调整好的这个图层,在PS软件上方的菜单栏中点击"滤镜"-"其他"-"高反差保留",图片小,数值设置2就可以。点击确定,将图层混合模式设置为"线性光",这一步作用是增加照片质感。
新建"色相饱和度"调整图层,选择"青色",将色相向蓝色偏移,让人物衣服上的青色偏向蓝色,目的是与周围的草地颜色上有所区别:

调整色相饱和度
CTRL+SHIFT+E,合并可见图层(就是把所有图层合并为一个)使用DR4.5(文末有下载地址)的"整体润饰"工具,为人物磨皮,使用白色画笔在黑色图层蒙版上涂抹人物皮肤,注意不要涂抹五官(这几天的教程中都有讲过怎么使用,没看到的同学请自行翻阅):
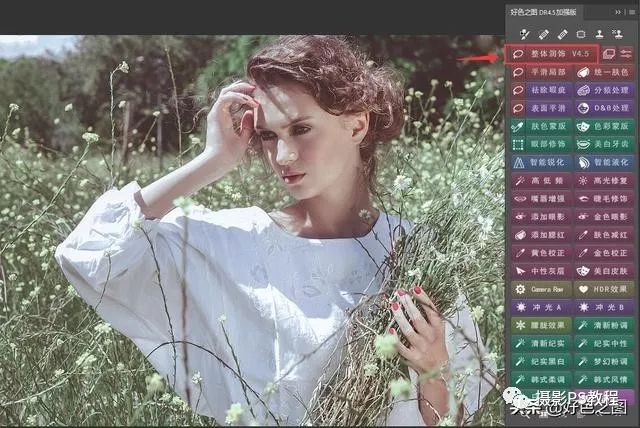
使用DR4.5进行磨皮
盖印图层CTRL+SHIFT+ALT+E,将人物面部阴影减淡,顺便将人物身后顺林的两处比较黑的地方也擦亮。这里就不做演示了,大家可以点击49节链接自行查看。
完成:

森系照片整个感觉就是淡淡的,相信同学们可以通过教程学到一些调色知识,同学们也可以通过教程仔细研究一下,照片的颜色是如何变成现在这个颜色的,一起来学习一下吧。









![ps箭头怎么画带弧度的箭头[多图]](https://img.jiaochengzhijia.com/uploadfile/2021/0417/20210417161606106.png@crop@240x180.png)
![ps反相快捷键怎么用[多图]](https://img.jiaochengzhijia.com/uploadfile/2021/0414/20210414131304481.png@crop@240x180.png)
![ps怎么添加自然饱和度[多图]](https://img.jiaochengzhijia.com/uploadfile/2021/0420/20210420235955203.jpg@crop@240x180.jpg)