ps风景倒影效果怎么做_制作完美好看的风景倒影效果照片方法分享
在Adobe Photoshop中,制作风景的倒影效果是一种富有艺术感并且能够增加图片深度的方法。首先,你需要一张含有清晰主体的风景照片。接着,我们将会利用Photoshop的各种工具和功能,如复制图层、变换工具、橡皮擦工具等来制作出逼真的倒影。这个过程需要细心并具备一定的PhotoShop操作基础,但只要按照步骤来,你也可以轻松地完成它。让我们开始这个神奇的旅程吧!
ps制作风景倒影效果照片方法步骤
效果图:

素材:

操作步骤:
1.如何制作一个简单的倒影
从风景中制作倒影不失为一个P图的好方法,。用选框工具【M】来框选出要变成倒影的地方,【C+J】复制出来然后【C+T】上下颠倒。然后将其下移到合适位置,【C+T】透视,按住SHIFT+鼠标左键,水平拉动下方任意一个锚点,调整透视角度,使其看起来接近于水平水面上的倒影一样。
步骤1
选择一个分辨率越高的图片来制作无疑是最好的,也是最重要的!原图越大越好咯 ,粗暴简单,这个教程里最重要的就是寻找一个清晰的水平线,将这个水平线作为实物和倒影的分界线。在示例的这个寺庙图片中,寺庙底部就是一个很好的水平线。

步骤 2
把图片拖进PS中,选择裁剪工具【C】。按住顶部中心点,向下拖动,裁剪到寺庙左边那颗大树的头顶就好了。然后在按住底部中心点,先前下移了多少就再大概下移相同的距离就好。背景色不要在意,随便啥色,这一步把图片裁剪好就行。
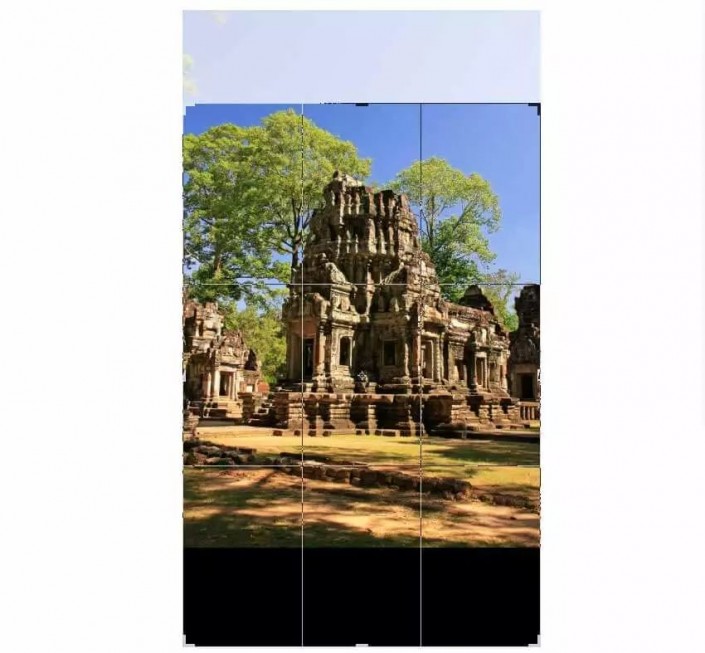
步骤 3
通过【视图】,新建一个参考线,水平的就好,距离不要超过画面。参考线建立好了,然后切到选择工具【V】,单击标尺把它拖动到那根你看对眼的水平线上。拖完之后就锁定它吧,它就是你的倒影和实物的分界线啦。
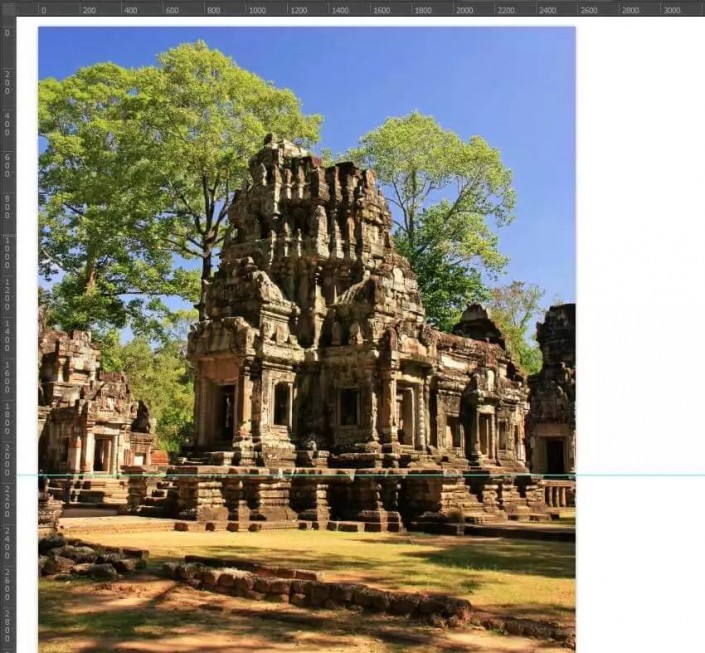
步骤 4
使用矩形选框工具【M】,从图像左上角拉到刚刚建立好的参考线附近,它会自动贴到参考线上的啦。
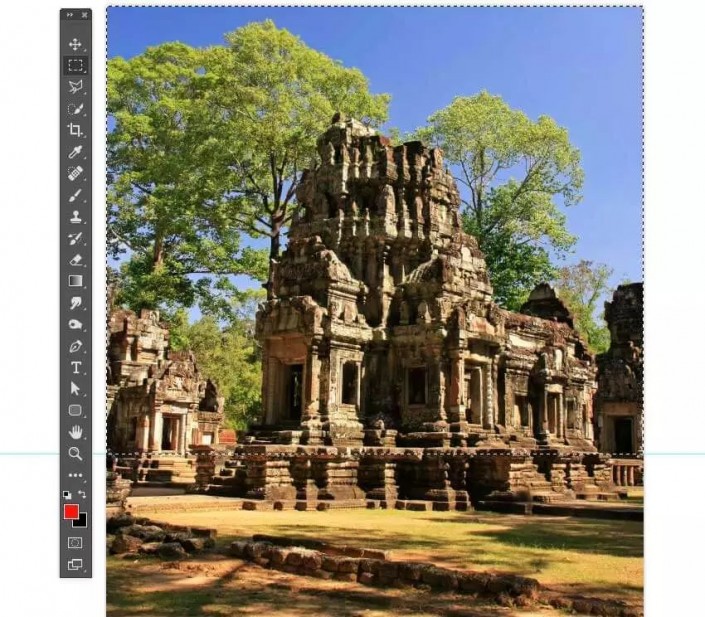
步骤 5
选区不是选好了咩,然后【C+J】把这个小婊砸复制出来。在图层面板中,你可以把这个图层重命名为“倒影”
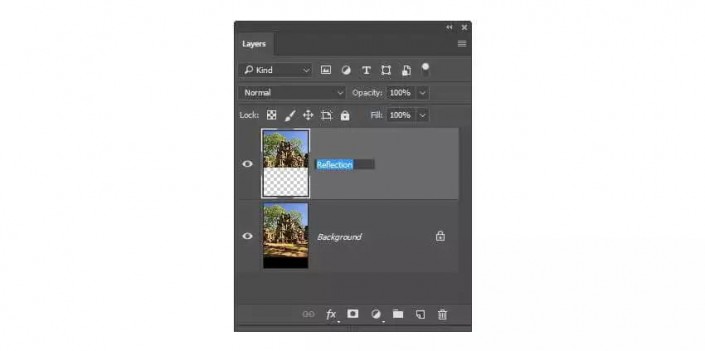
步骤 6
这个图层会遭受到很多操作的,建议转为智能对象,这样才能确保它原始图像不被破坏。通过图层面板中右键转换为智能对象,图层缩略图的右下方将会有个小图标标明它是你的智能对象。
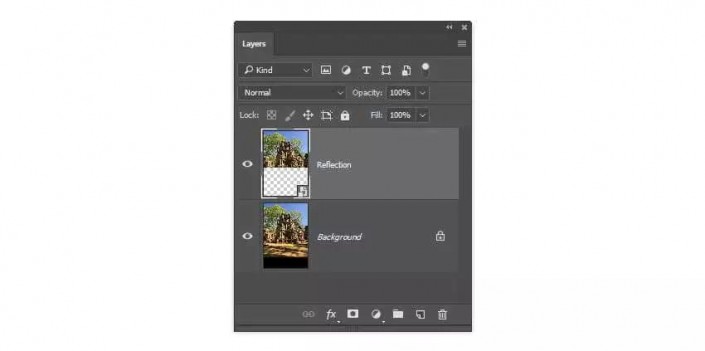
步骤 7
通过【C+T】自由变换,将它上下颠倒,然后拖到参考线下面去。记得啊,应该是上部吸附到参考线上去而不是越过参考线,也不是不能越过啦,只是越过后你原来定好的参考线就会很尴尬的。
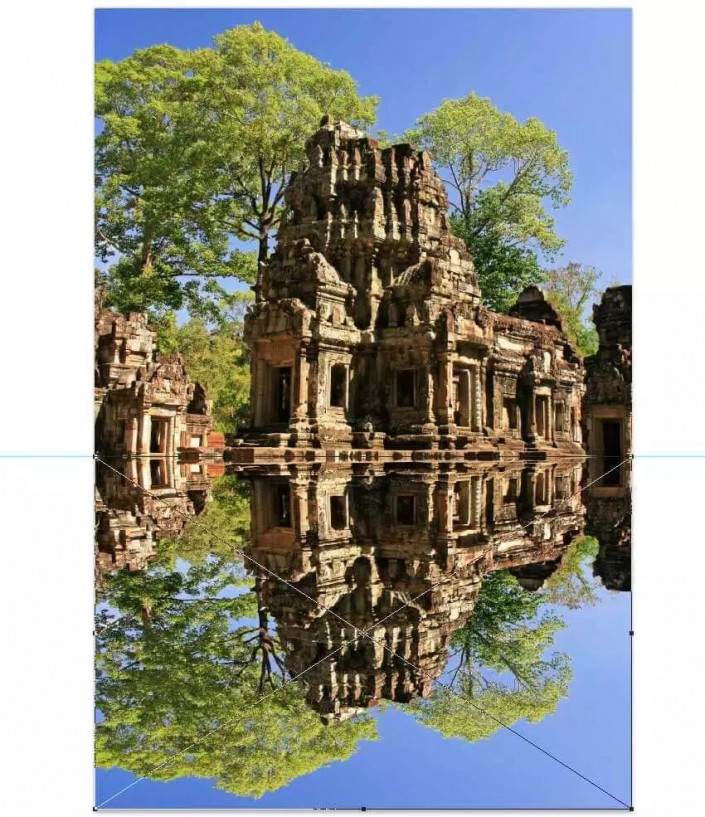
步骤 8
嗯,还是自由变换中,(记得要调整结束之后才能按回车确认)接着右键 选择透视,按住SHIFT用鼠标左键随便拉一边下面的锚点,另外一边会跟着反方向动的。你拖到自己认为合适了的透视角度后就可以按回车提交啦。
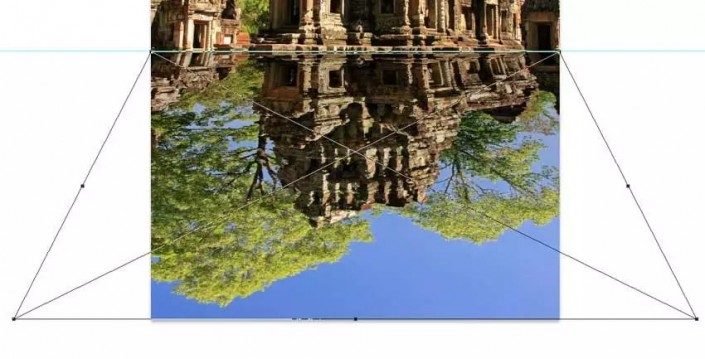
2.如何制作带有波纹的水面
自然界中的水很少有一动不动的吧,在流动或者有风吹的情况下或多或少都有些波光粼粼,而我们就是要制作出波光粼粼的倒影啦啦啦。
步骤 1
在你刚才的“倒影”图层上新建一个图层,命名为“水面波纹”,然后剪切蒙版到“倒影”图层上。
剪切蒙版的显示是受被蒙版的图层的可见区域所影响的。所以淡定点,有时候你拉个全局的渐变,只显示了一小块的渐变效果,回头去看看是不是不小心剪切嘞。
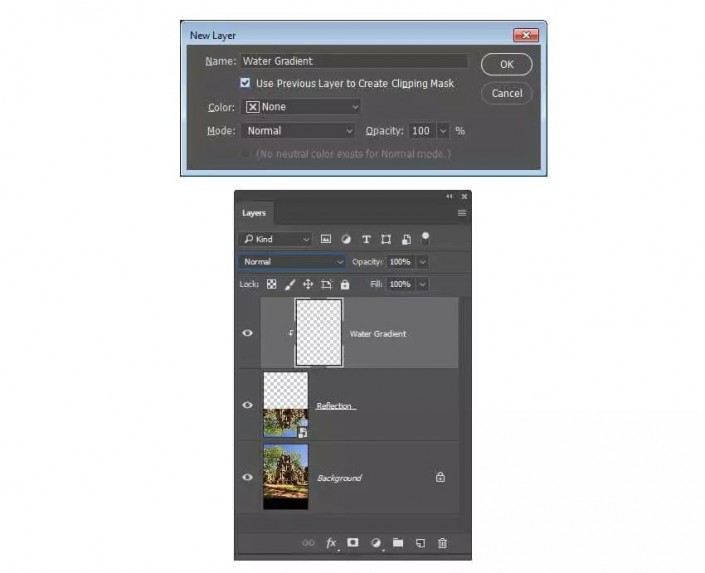
步骤 2
摁下【G】渐变工具,选择原始的渐变预设中的黑白预设,还得选下线性渐变。有时候也可以换一种渐变的,依图行事,灵活变通。现在点到图片顶端上,向下拖动绘制渐变,拖到图片底端就好啦。
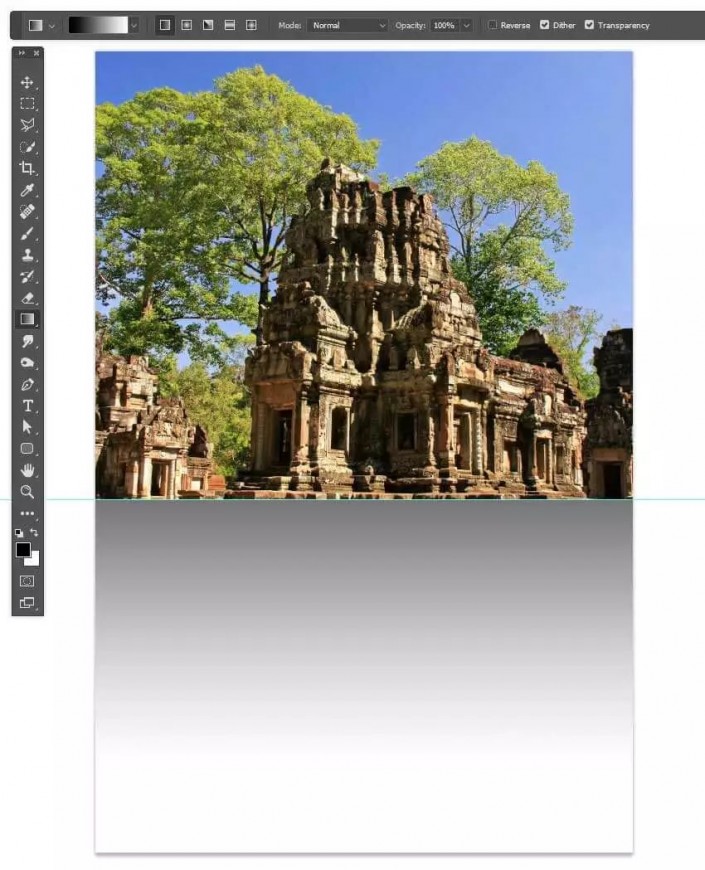
步骤 3
由于剪切蒙版的原因,你只会看到参考线下面出现了线性渐变。
轻移鼠标,让我们来把这个线性渐变的图层模式变成正片叠底,透明度调到47%。
一般而言我透明度通常设置在40~70%
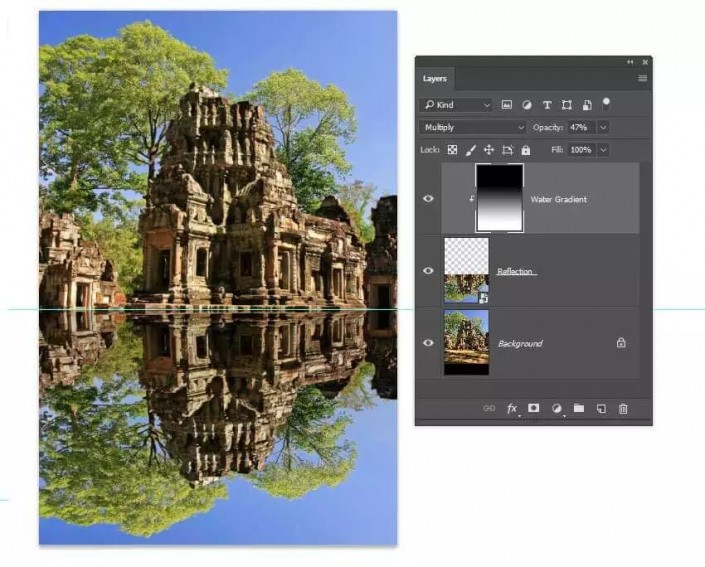
步骤 4
接下来我们得先抛弃下这个文档,不要X掉了唉,回头还有用的。新建一个2000X2000PX,DPI 72,背景色为白色的文档。新建一个2000X2000PX,DPI 72,背景色为白色的文档。
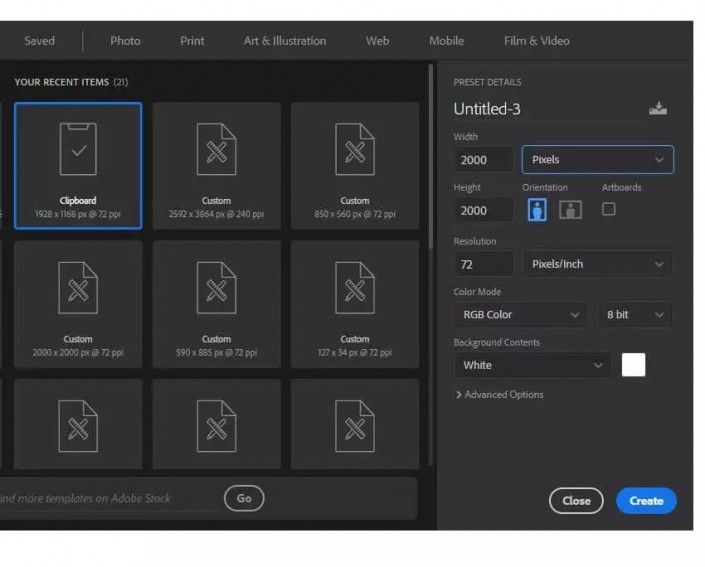
步骤 5
按下【D】键,把前后背景色还原到默认黑白背景色。然后打开你的滤镜,渲染,纤维。差异是16,强度是4。这就做出了一个像树皮一样的条纹?记得不同照片灵活运用,参数是死的,脑子活一点。
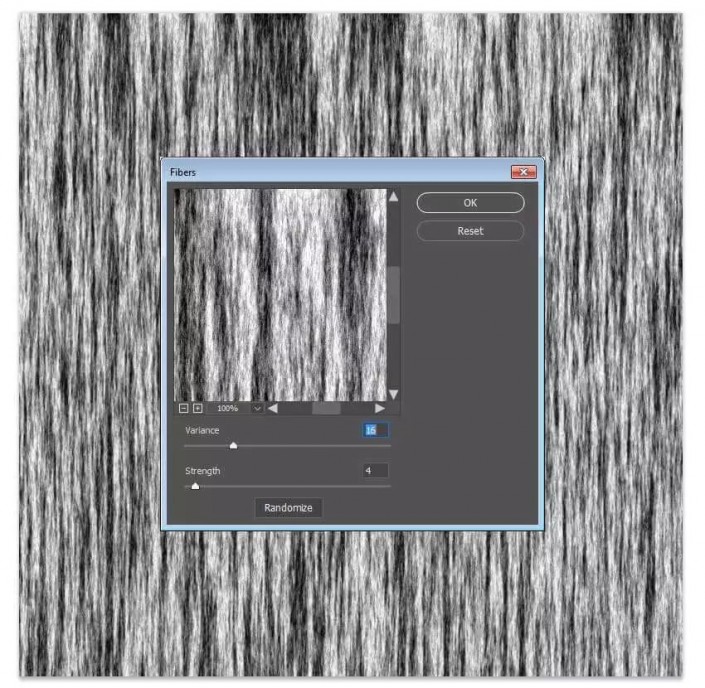
步骤 6
来来来,把这个粗糙的黑白树皮拖回去【别和我说你不记得拖到哪个项目文件里面去了唉】,重命名为“纤维”图层。用于制做“纤维”图层的文档可以关掉了,我们不会再用到它了……除非……除非你手误删掉了这个“纤维”图层。
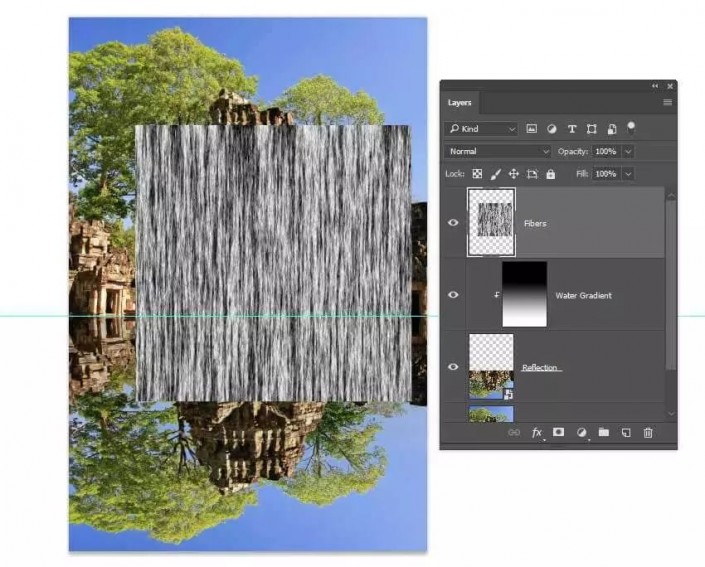
步骤 7
把“纤维”图层转成智能对象吧,智能对象就这点好,多次缩放不会损失图片细节,你要是扩的比原来的还大了肯定还是会损失咯。摁住【C+T】,自由变换然后随你顺时针还是逆时针90%,缩放到参考线下,这里就不需要按照SHIFT等比例缩放了。
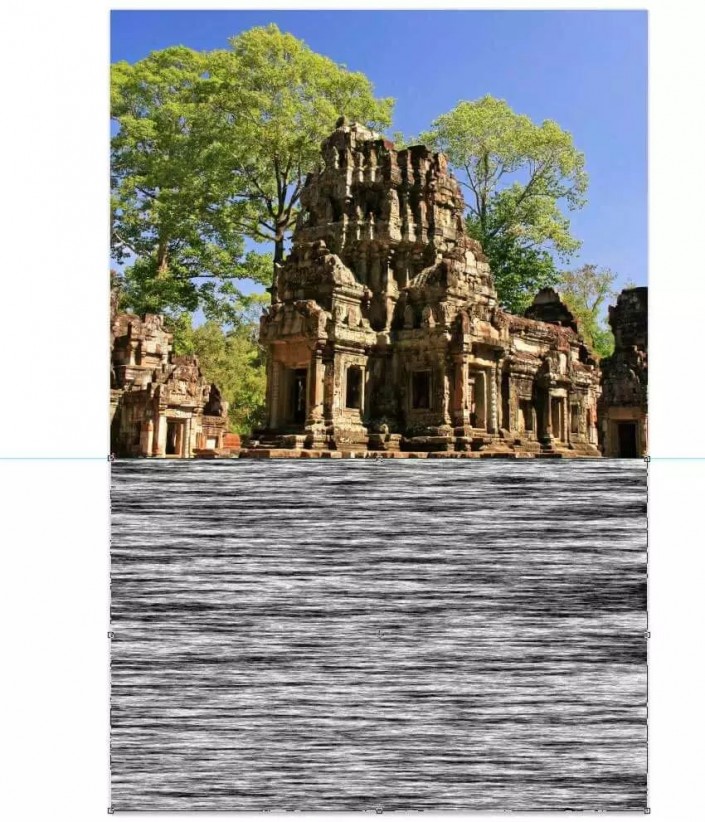
步骤 8
接着再来一个自由变换,透视,按住SHIFT和鼠标左键随意拖动一个下面的锚点,水平的往外拉。慢慢调整它的透视关系,最后回车提交。
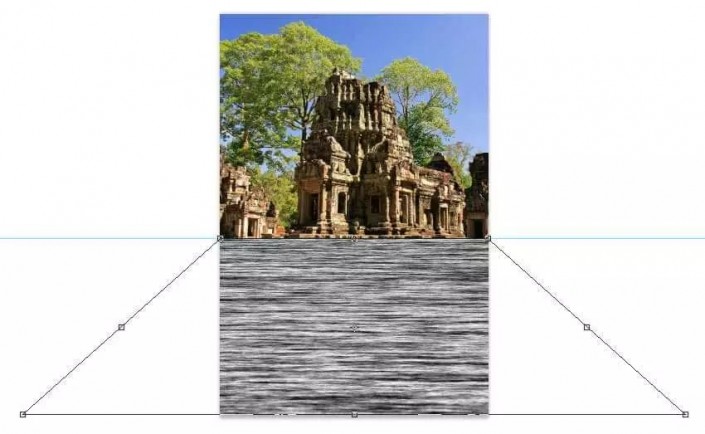
步骤 9
这下子得用滤镜了唉,高斯模糊掉1.5像素。智能对象用滤镜的话也会是智能滤镜,随时可以后期修改的,我个人是比较爱用智能对象的,不过文档里要是智能对象多了,最后保存的时候文件会很大,如果超过2G保存不了请转为PSB文件格式保存。
3.如何给倒影添加波光粼粼的特效
水面并不是一成不变的镜面,而是随着水流或者微风都会有波纹,太阳好的情况下就是波光粼粼的样子。而PS里面就有个滤镜特适合做这种特效。
步骤 1
在“纤维”图层下新建一个空白图层。直接【C+S+N】是会出现在“纤维”图层上,需手动调整。
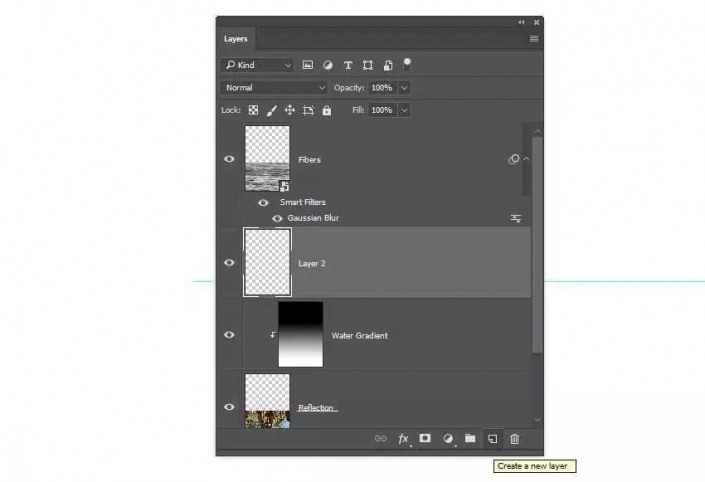
步骤 2
摁住SHIFT+F5,来一发填充,适当修改下选项,50%中性灰,然后确定吧。
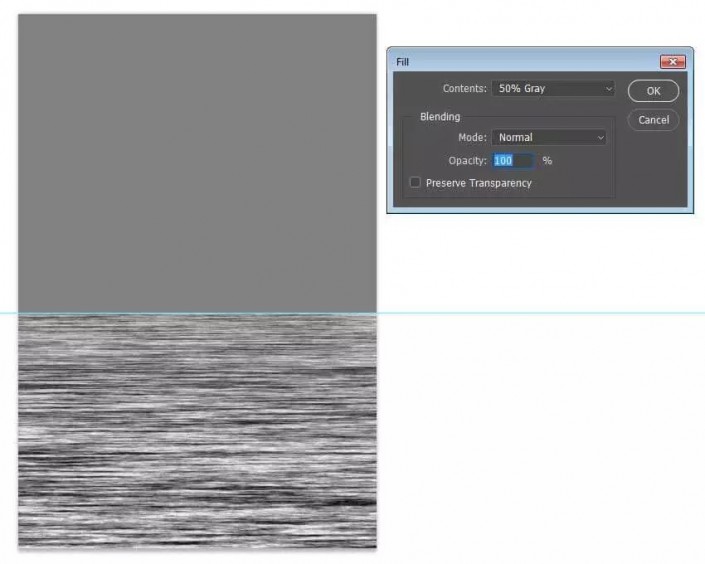
步骤 3
转到图像》复制,将文档命名为“置换”,勾上左下角的小框框。然后按确定。
然后把这个文件另存为到桌面,保存为PSD文件,别成JPG/PNG/TIF啥的了啊。
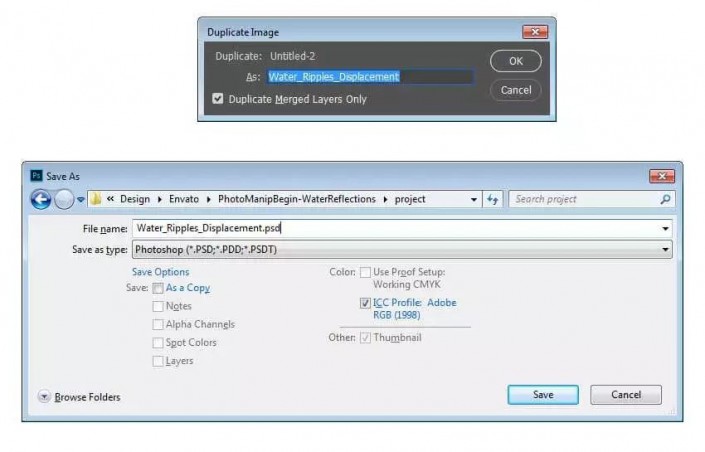
步骤 4
返回到我们最开始的那个文档里,删除掉灰色的填充图层。轻点“纤维”图层,混合模式设为柔光,不透明度为25%。
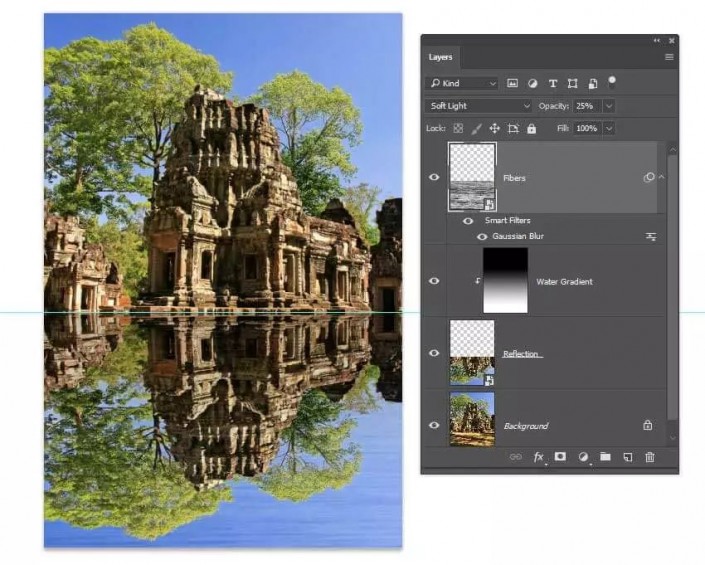
步骤 5
单击“倒影”图层,使用滤镜》扭曲》置换。水平25垂直10,然后确定。等下PS就会来找你要置换文件啦,选择我们刚刚保存好的置换.PSD文件。
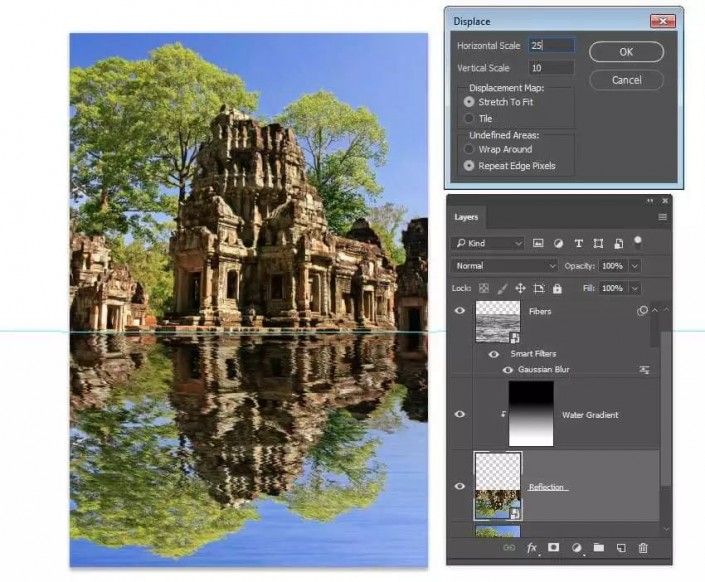
置换是使用置换文件的灰度来使像素产生偏差,中性灰不变,黑白色进行偏差。偏差的大小由我们刚刚的水平25垂直10来确定。在水面倒影的情况下,水平比例需要设大一点儿。
步骤 6
水面倒影一般来说和水面上的物体的色调明亮是不同的,这个取决于天气以及水质,亦或者是你戴的太阳镜。来来来,开始微调下,让我们的倒影更加真实一些。使用图像—调整—色相饱和度,饱和度提高28,亮度减去21。
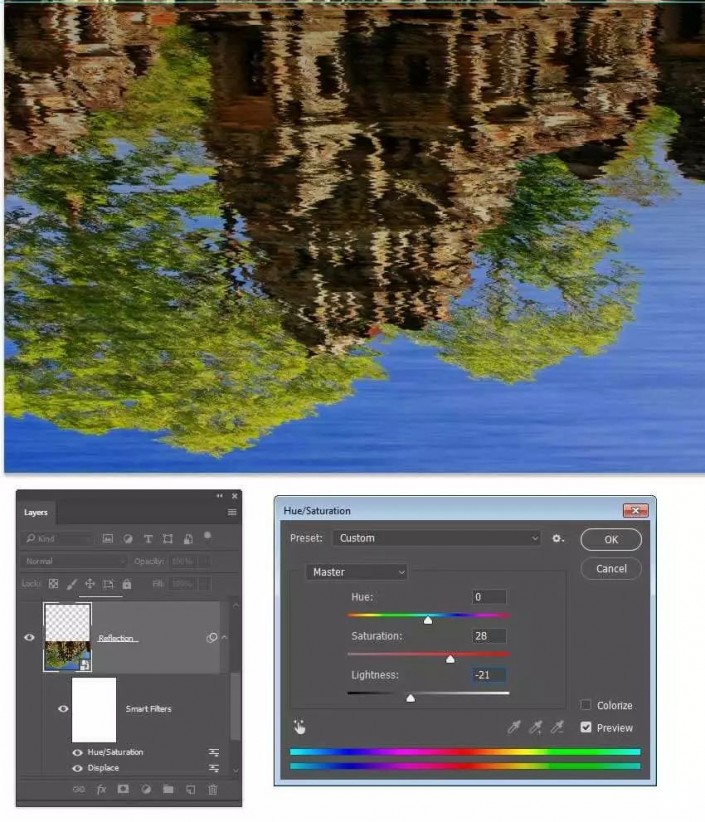
步骤 7
然后是不是还缺了点什么?倒影哪有这么清晰啊,赶紧滴,高斯模糊来一发,弄个1.5差不多了,实际运用慢慢调。
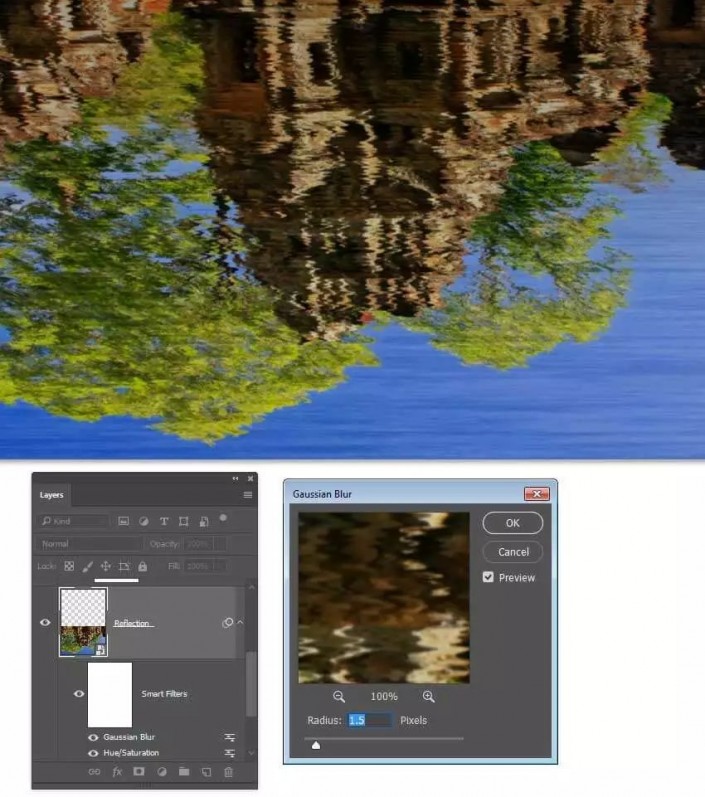
注意滤镜在智能对象下是智能滤镜,随时随地双击即可重新修改参数来进行调整。
步骤 8
在图层面板中,“倒影”图层的右下方有个白色矩形块,这是将智能滤镜应用到智能对象的蒙版,单击它,对它进行修改会影响到智能滤镜对智能对象的滤镜特效啦啦啦。接下来,再次使用渐变工具【G】,还是老朋友,渐变设置不要变。再还是一模一样的操作,拉出一个同样的渐变效果。
对,黑透白不透,会影响到滤镜的效果。
慢慢的多拉几次就好了唉,耐心点。= =
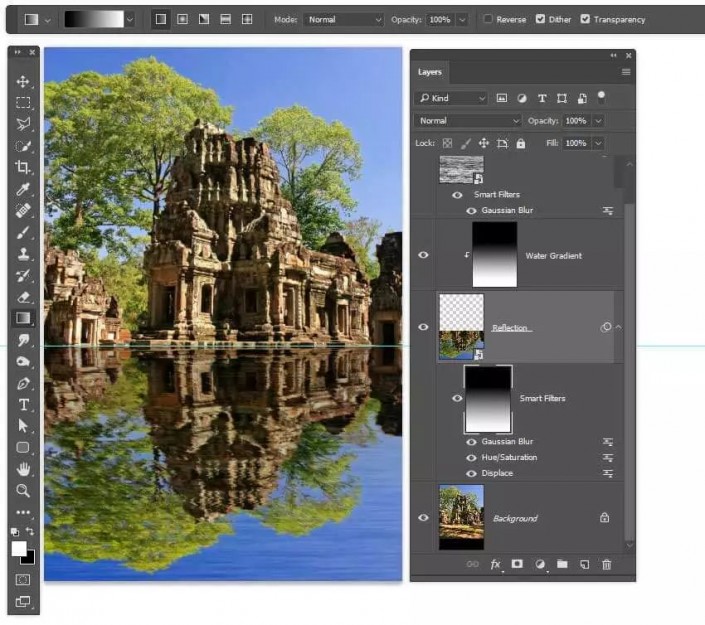
恭喜完成你的水面倒影啦
你在这个教程里完成了在风景图片里面制作一个水面倒影,其中包括了倒影所需要的波纹和模糊效果。
完成:

逼真的倒影需要同学们在制作中认真一点,要不就会穿帮,一张后期好的光影的作品,考验操作技术,毕竟是通过后期做出来的,要考虑很多地方,同学们细心一点就可以完成的很好。








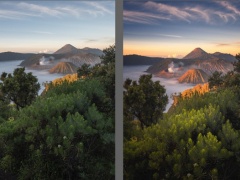

![ps导航器在哪里怎么打开[多图]](https://img.jiaochengzhijia.com/uploadfile/2021/0415/20210415212104798.png@crop@240x180.png)
![PS中怎么画喇叭图标[多图]](https://img.jiaochengzhijia.com/uploadfile/2021/0417/20210417020205526.png@crop@240x180.png)