小白用u盘安装win7系统安装步骤[多图]
教程之家
Win7
小白用u盘安装win7系统安装步骤是很简单的,没有大家想的这么难,而且只需要点点鼠标就能完成,具体步骤如下我们继续看下去吧。
工具/原料:
系统版本:windows7系统
品牌版本:联想小新Pro13
软件版本:系统,一个8g内存以上的u盘
方法/步骤:
使用小白装机工具制作u盘安装win7系统步骤:
1、首先我们先要制作u盘启动盘,在电脑上搜索安装系统软件并下载,打开软件插入空白u盘,选择制作系统模式点击开始制作。

2、我们选择windows7 64位 旗舰版后点击开始制作。

3、在制作u盘前要提前备份好重要文件哦!防止文件丢失。
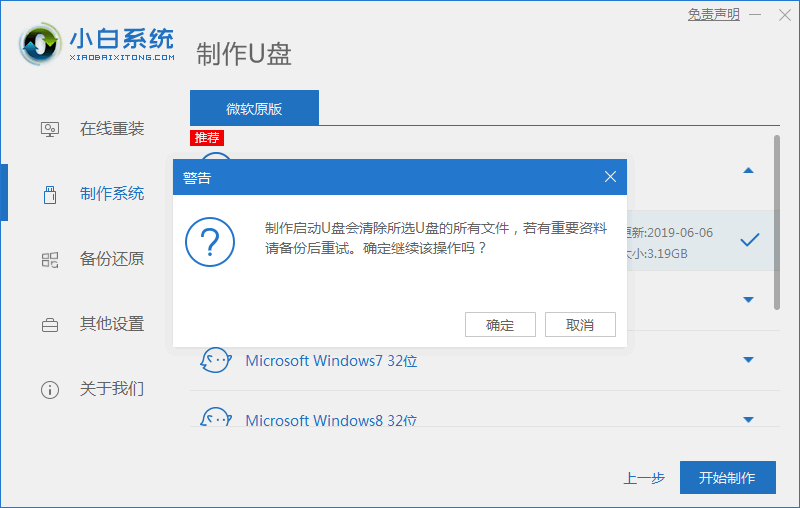
4、耐心的等待电脑制作u盘。

5、u盘启动盘制作工具完成,我们将u盘拔出插入需要重装系统的电脑,然后开机。开机时要按热键(热键一般为f12),调出启动项列表。

6、进入页面后在Boot里选择Boot Option #1,随后再选择UEFI:KingstonDT 101 II PMAP。

7、继续耐心等待软件安装win7系统,安装完后重启即可重装完成win7。

总结:
安装系统软件,插入u盘后点击制作;
选择windows7 64位 旗舰版,再点击制作;
等待u盘制作,制作完成拔出u盘将u盘插入需要重装系统的电脑;
进入页面后在Boot里选择Boot Option #1,随后选择UEFI:KingstonDT 101 II PMAP;
选择后继续等待软件安装,安装完后点击重启;
这样小白用u盘安装win7系统就完成啦。
![笔记本安装win7系统步骤[多图]](https://img.jiaochengzhijia.com/uploadfile/2023/0330/20230330024507811.png@crop@160x90.png)
![如何给电脑重装系统win7[多图]](https://img.jiaochengzhijia.com/uploadfile/2023/0329/20230329223506146.png@crop@160x90.png)

![u盘安装win7系统教程图解[多图]](https://img.jiaochengzhijia.com/uploadfile/2023/0322/20230322061558376.png@crop@160x90.png)
![win7在线重装系统教程[多图]](https://img.jiaochengzhijia.com/uploadfile/2023/0322/20230322010628891.png@crop@160x90.png)
![win7如何关闭开机启动项 win7关闭开机启动项的具体方法[多图]](https://img.jiaochengzhijia.com/uploads/allimg/200429/1J2041247-0-lp.png@crop@240x180.png)
![如何用u盘安装win7系统安装步骤[多图]](https://img.jiaochengzhijia.com/uploadfile/2022/0905/20220905043124398.png@crop@240x180.png)
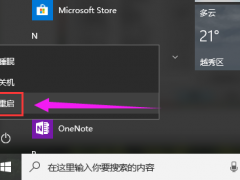
![win7系统怎么优化天刀 win7系统优化天刀的方法[多图]](https://img.jiaochengzhijia.com/uploads/allimg/200526/09500625Y-0-lp.jpg@crop@240x180.jpg)