win7重装系统步骤讲解[多图]
win7系统如何重装呢?今天小编给你带来众多重装系统方法其中一个,那就是一键重装win7系统了。小编认为这个方法是最方便和快速的,特别适合新手小白用户了,下面让小编给你讲解下一键重装win7系统的方法吧。
工具/原料:
系统版本:windows7 系统
软件版本:系统 v2290
方法/步骤:
方法一:电脑能进系统的情况下
1、win7重装系统步骤,首先在电脑上安装好系统工具后打开,选择在线重装栏目下的win7旗舰版系统,点击安装此系统。
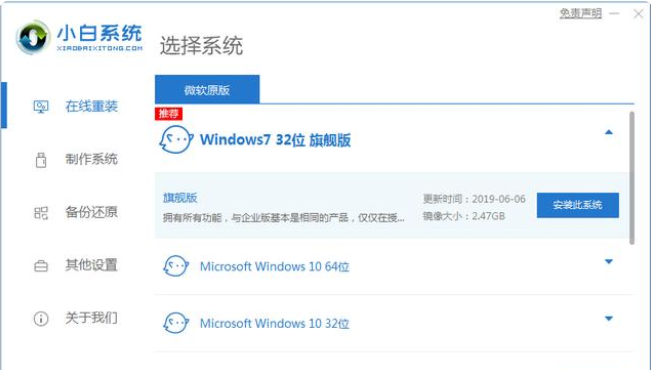
2、开始等待软件自动开始下载win7系统镜像文件资料等。

3、在部署完成后,我们要选择重启电脑。
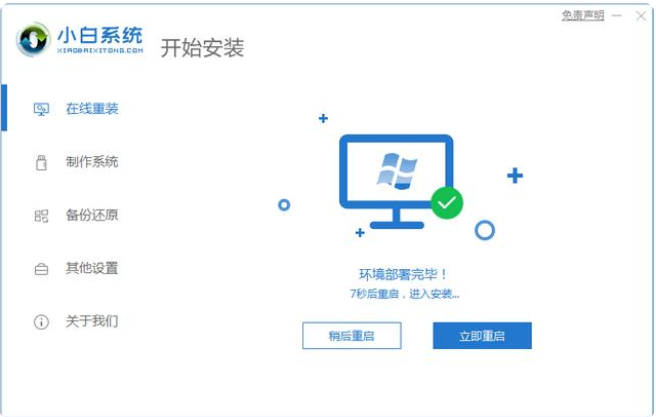
4、在电脑重启后,进入开机选项界面,我们在选择xiaobai-pe系统进入。
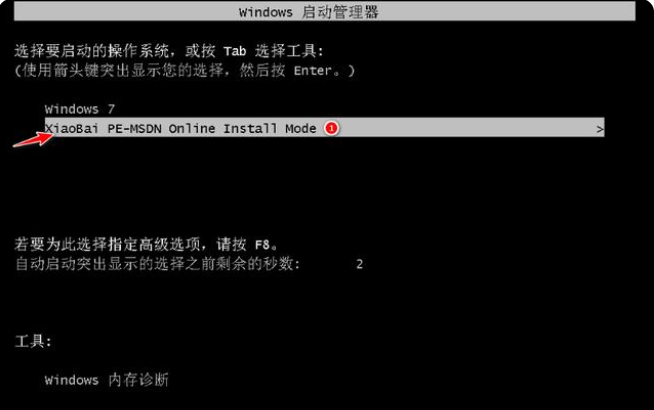
5、在进入pe系统后,小白装机工具会自动开始安装win7旗舰版系统。

6、最后一步,安装完成后,点击立即重启就可以了。
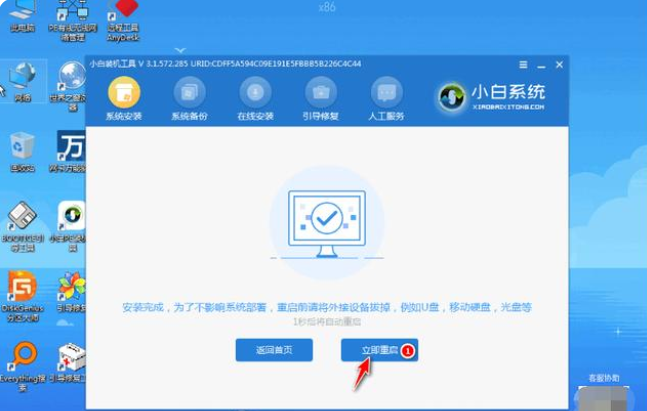
7、期间可能会多次自动重启电脑,安装完成后进入系统win7桌面即表示安装成功。

方法二:电脑进不去系统的情况下
1、首先找来一台可用的电脑,在电脑上安装好系统工具打开,插入一个8g以上的空白u盘,选择u盘重装系统模式点击开始制作。

2、选择需要安装的win7系统,点击开始制作。
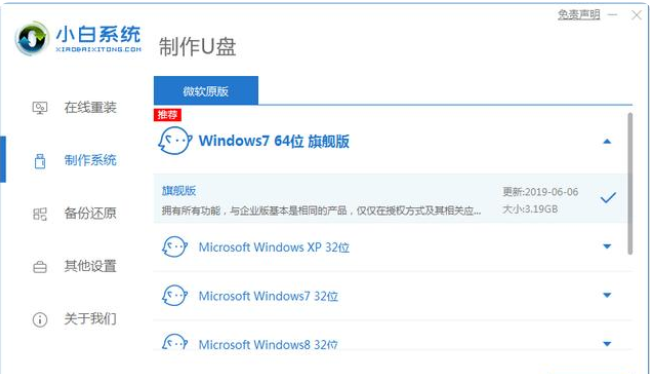
3、软件开始自动下载win7系统镜像和驱动等文件,耐心等待制作完成后,可先预览需要安装的电脑主板的启动热键,然后再拔除u盘退出。
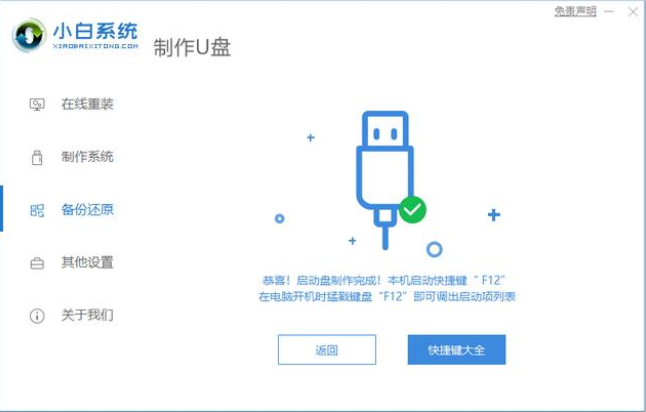
4、插入u盘启动盘进电脑中,开机不断按启动热键进启动界面,选择u盘启动项回车确定进入到pe选择界面,选择第一项pe系统回车进入。

5、进入pe系统后,打开桌面上的小白装机工具,然后选择需要安装的win7系统点击安装。
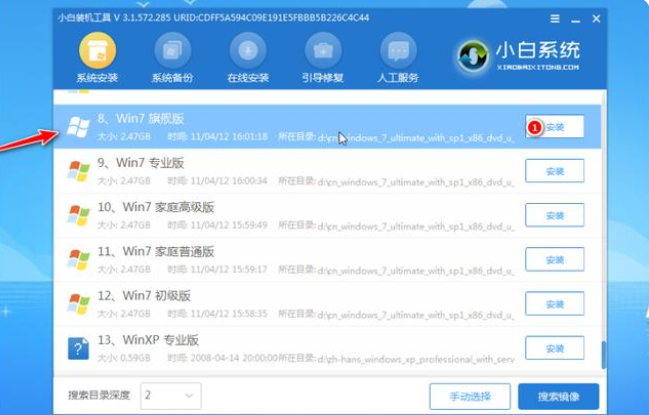
6、选择将系统安装到系统盘c盘,点击开始安装。
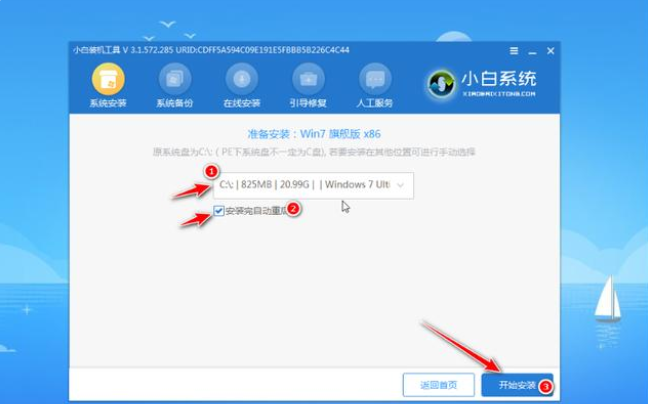
7、提示安装完成后,选择立即重启电脑。
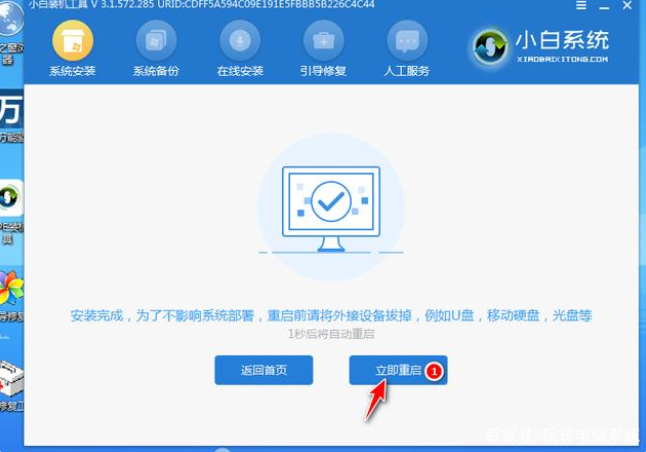
8、耐心等待进入到win7系统桌面即表示安装成功。

总结
以上两种方法都可以帮助到大家来重装win7系统,操作也很简单便捷,希望对大家有所帮助哦。
![笔记本安装win7系统步骤[多图]](https://img.jiaochengzhijia.com/uploadfile/2023/0330/20230330024507811.png@crop@160x90.png)
![如何给电脑重装系统win7[多图]](https://img.jiaochengzhijia.com/uploadfile/2023/0329/20230329223506146.png@crop@160x90.png)

![u盘安装win7系统教程图解[多图]](https://img.jiaochengzhijia.com/uploadfile/2023/0322/20230322061558376.png@crop@160x90.png)
![win7在线重装系统教程[多图]](https://img.jiaochengzhijia.com/uploadfile/2023/0322/20230322010628891.png@crop@160x90.png)
![详细教你怎么安装win11系统[多图]](https://img.jiaochengzhijia.com/uploadfile/2021/1229/20211229203316786.png@crop@240x180.png)
![win7系统windows资源管理器已停止工作怎么解决[多图]](https://img.jiaochengzhijia.com/uploadfile/2022/0907/20220907201625404.png@crop@240x180.png)
![win7系统怎么一键备份还原[多图]](https://img.jiaochengzhijia.com/uploadfile/2022/0404/20220404195515118.png@crop@240x180.png)
